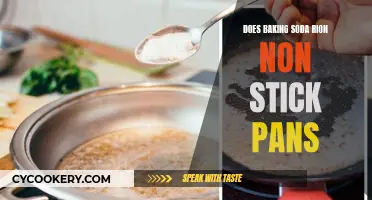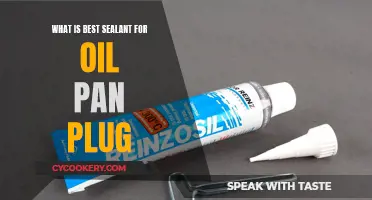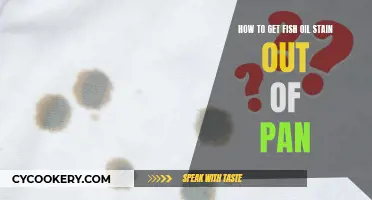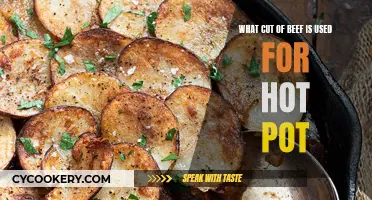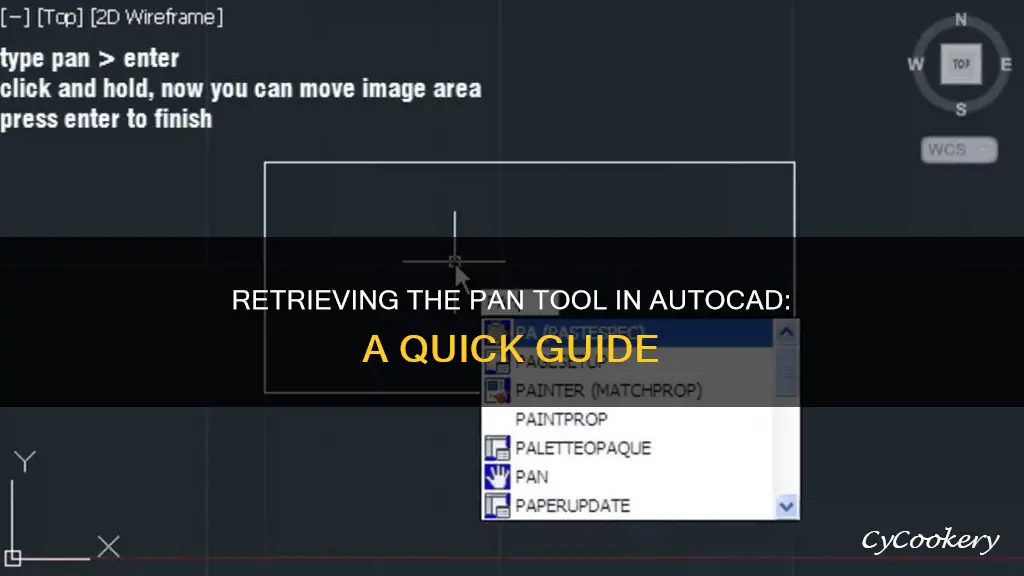
AutoCAD is a computer-aided design (CAD) software used in various industries, including architecture, engineering, and construction. The pan tool is a fundamental feature of AutoCAD, allowing users to navigate their drawings seamlessly. This tool is especially useful when dealing with large and intricate drawings that don't fit within the current view. This article will discuss how to regain access to the pan tool in AutoCAD and provide step-by-step guidance on utilising it effectively.
| Characteristics | Values |
|---|---|
| How to access the pan tool | Open AutoCAD, open a drawing, locate the navigation bar, find the pan tool icon (a hand grabbing a sheet of paper), and click on it |
| How to use the pan tool | Move the drawing view within the AutoCAD workspace |
| How to pan using the mouse | Activate the pan tool, click and hold the middle mouse button while moving the mouse, release the button to stop panning |
| How to pan using keyboard shortcuts | Activate the pan tool, press and hold the Shift key, use arrow keys to pan, release Shift to stop |
| How to pan using the navigation bar | Activate the pan tool, locate the Pan control (four directional arrows surrounding a small square), click and drag in the desired direction, release the mouse button to stop panning |
| How to pan using command entry | Activate the pan tool, type "PAN" and press Enter, specify the base point by clicking on the drawing or entering coordinates, move the crosshairs, press Enter to finalize |
| Additional tips | Use the zoom tools to zoom out before panning if the view is too zoomed in, adjust pan speed in the "Options" menu under the "Display" tab, use programmable mouse buttons for panning |
| Troubleshooting | Check if the pan tool is selected, restart AutoCAD, ensure you have the latest updates installed, reset the AutoCAD workspace to default settings |
What You'll Learn

Accessing the Pan Tool
AutoCAD is a computer-aided design (CAD) software used in various industries, including architecture, engineering, and construction. The pan tool is a fundamental feature of AutoCAD, allowing users to navigate their drawings seamlessly. Here is a comprehensive guide on accessing and using the pan tool in AutoCAD:
- Launch AutoCAD on your computer.
- Open the desired drawing or create a new one.
- Locate the navigation bar at the top of the AutoCAD interface. It contains various tools for navigation and viewing.
- Find the pan tool icon among the navigation tools. It typically looks like a hand grabbing a sheet of paper.
- Click on the pan tool icon to activate it.
- Once activated, you can start panning your drawing to explore different areas.
Using the Pan Tool:
There are several methods to use the pan tool in AutoCAD:
Pan using the Mouse:
- Activate the pan tool.
- Click and hold the middle mouse button (or scroll wheel) while moving the mouse in the desired direction.
- Release the mouse button to stop panning.
Pan using Keyboard Shortcuts:
- Activate the pan tool.
- Press and hold the Shift key.
- Use the arrow keys to pan up, down, left, or right.
- Release the Shift key to stop panning.
Pan using the Navigation Bar:
- Activate the pan tool.
- Locate the Pan control in the Navigation Bar, represented by four directional arrows surrounding a small square.
- Click and drag the Pan control in the desired direction.
- Release the mouse button to stop panning.
Pan using Command Entry (for advanced users):
- Activate the pan tool.
- Type "PAN" in the command line and press Enter.
- Specify the base point for panning by clicking a point on the drawing or entering coordinates.
- Move the crosshairs to pan the drawing.
- Press Enter to finalise the pan operation.
Additional Tips for Efficient Panning:
- Zoom Out: Panning may be limited if your drawing is too zoomed in. Use the zoom tools to zoom out and get a broader view before panning.
- Adjust Pan Speed: You can adjust the pan speed according to your preference in the "Options" menu under the "Display" tab.
- Mouse Configuration: Some mouse models have programmable buttons that can be customised for specific AutoCAD commands, including panning. Check your mouse settings or the manufacturer's documentation for more information.
Additionally, zooming and panning in AutoCAD can be done using the mouse wheel. It is recommended to use a mouse when drawing with AutoCAD, even on a laptop with a trackpad. The Navigation Bar also offers additional navigation tools, mostly for 3D modelling.
Can a Crock-Pot Melt Wax?
You may want to see also

Using the Mouse to Pan
To pan in AutoCAD, you can use the mouse in two ways. Firstly, you can use the mouse wheel. Point the cursor to where you want to zoom and turn the mouse wheel to zoom in and out. You can also pan by clicking and dragging with the mouse wheel, using it as you would a mouse button. When you press down and click with the mouse wheel, the cursor will turn into a hand icon and the Pan command will be temporarily activated. As long as the scroll wheel is pressed down, you can drag the mouse to change your view position without zooming or moving any objects.
The second way to pan using the mouse is by clicking and holding the middle mouse button (or scroll wheel) while moving the mouse in the desired direction. Release the mouse button to stop panning. This is the most common method to pan in AutoCAD. If this method is not working, you can try troubleshooting by checking your mouse settings on your PC or laptop. Go to the Control Panel and double-click the Mouse icon to open the Mouse Properties dialog window. Click on the Buttons tab, open the Wheel button drop-down list, and select AutoScroll. Finally, click 'OK'. Alternatively, you can change the setting in AutoCAD by typing "MBUTTONPAN" in the command and pressing Enter. Then the system variable is set to 1.
Rachael Ray Cookware: Worth the Hype?
You may want to see also

Keyboard Shortcuts
AutoCAD is a computer-aided design (CAD) software used in various industries, including architecture, engineering, and construction. The pan tool is one of its fundamental tools, allowing users to navigate their drawings seamlessly.
- CTRL + S: Saves your current drawing to prevent any loss of work due to computer crashes or power outages.
- F8 (Ortho mode): Toggles Ortho mode on and off, allowing you to switch between freeform drawing and creating precise horizontal or vertical lines.
- F3 (Object Snap): Toggles Object Snap (OSNAP) on and off, enabling you to snap to specific points on objects, such as endpoints, midpoints, or centers.
- CTRL + Z (Undo): Undoes your last action, helping you fix mistakes or revert to a previous state in your drawing.
- CTRL + 1 (Properties Palette): Opens or closes the Properties Palette, providing quick access to modify object properties like layer, colour, or line type.
- CTRL + SHIFT + C (Copy with Base Point): Copies an object or group of objects while maintaining their relative position to a specific base point.
- P + Enter (Pan Tool): Activates the Pan tool, allowing you to click and drag your mouse to move the view of your drawing, especially helpful for large and complex drawings.
- Z + Enter + A (Zoom All): Zooms out to display all objects in your drawing, giving you a complete overview.
- X + Enter (Explode): Initiates the Explode command, which breaks down complex objects or blocks into their individual components.
- M + Enter (Move): Speeds up the process of moving objects by allowing you to select the objects and then specify the base and destination points.
In addition to these built-in shortcuts, AutoCAD offers the ability to create custom keyboard shortcuts to further optimise your workflow. You can assign custom shortcuts to frequently used commands or tools that don't have default shortcuts. This can be done through the Customize User Interface (CUI) editor in AutoCAD.
Hotpot Hospitality: The Art of Communal Dining
You may want to see also

Navigation Bar Panning
The Navigation Bar in AutoCAD offers additional navigation tools, most of which are for 3D modelling. If you are not using a mouse, the Navigation Bar provides easy access to the Pan tool.
To use the Navigation Bar to pan:
- Activate the Pan tool by locating the Pan tool icon in the Navigation Bar and clicking on it. The icon typically resembles a hand grabbing a sheet of paper.
- Locate the Pan control in the Navigation Bar. It is usually represented by four directional arrows surrounding a small square.
- Click and drag the Pan control in the desired direction to pan your drawing.
- Release the mouse button to stop panning.
You can also access the Pan tool by using the mouse wheel. When you press down and click with the mouse wheel, the cursor will turn into a hand icon, and the Pan command will be temporarily activated. As long as the scroll wheel is pressed down, you can drag the mouse to change your view position without zooming or moving any objects.
The View Cube, located in the upper-right corner of the screen, is another feature designed for 3D modelling. In 2D drawing, it is recommended to remain in a top-down parallel view.
AutoCAD also provides keyboard shortcuts for panning. This method is useful when you do not have access to a mouse or prefer using keyboard commands. To pan using the keyboard:
- Activate the Pan tool.
- Press and hold the Shift key on your keyboard.
- Use the arrow keys to pan up, down, left, or right.
- Release the Shift key to stop panning.
Removing Rust from Cupcake Pans: Quick and Easy Solutions
You may want to see also

Command Entry Panning
To utilise Command Entry Panning, follow these steps:
- Activate the pan tool by locating the pan tool icon in the navigation bar and clicking on it. The icon typically resembles a hand grabbing a sheet of paper.
- Once the pan tool is activated, type "PAN" in the command line and press Enter.
- Specify the base point for panning by either clicking on a specific point in your drawing or entering coordinates. This base point serves as the reference for your panning movement.
- Move the crosshairs in the desired direction to pan the drawing. The crosshairs allow you to navigate to different areas of your drawing.
- When you have reached the desired location, press Enter again to finalise the pan operation and complete the command.
It is important to note that Command Entry Panning is intended for users who are familiar with command input and prefer a more direct approach to navigating their drawings. For those who prefer a more graphical approach, the mouse or keyboard shortcuts might be more intuitive options. However, with practice, Command Entry Panning can become a powerful tool in your AutoCAD arsenal, allowing for efficient and precise navigation.
Stacking Pans: Instapot Essential?
You may want to see also