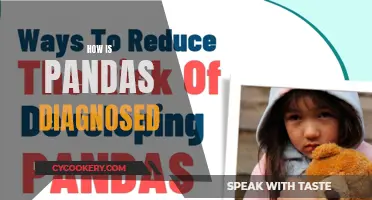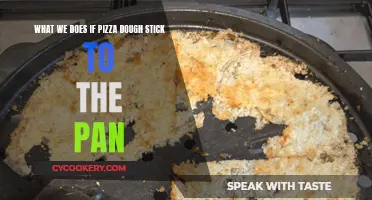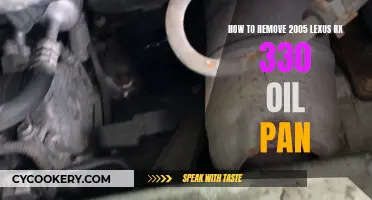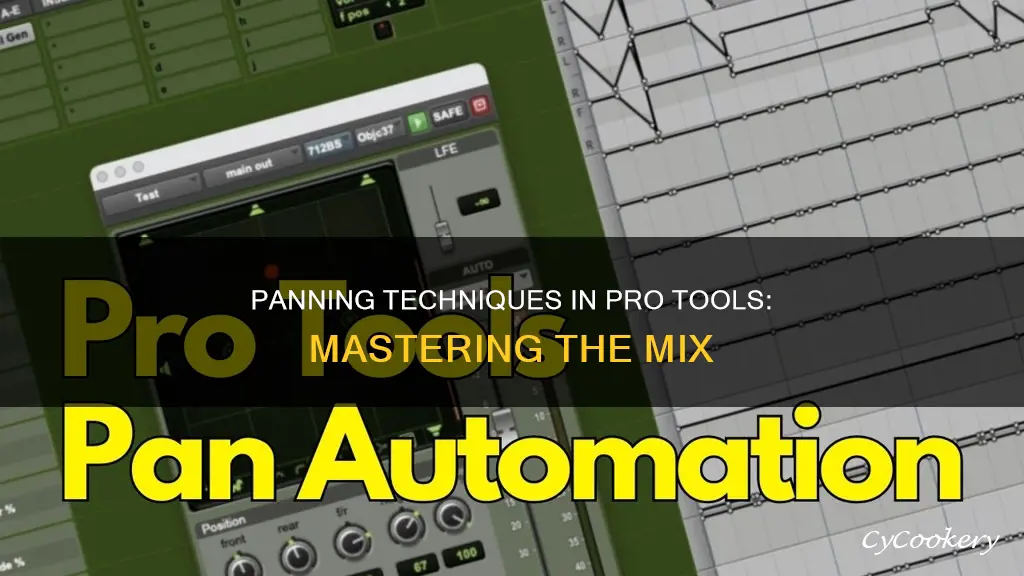
Panning in Pro Tools allows you to create an engaging and interesting mix by automating the panning of tracks during a song. This gives your songs a more spacious feel and allows you to change the pan position of a track at any point. To create panning automation, you can use the Smart Tool or the Pencil Tool in the Pro Tools First edit window. With the Pencil Tool, you can draw custom automation moves, while the Smart Tool allows you to select a section of the track and change its pan position.
Pro Tools offers flexibility in the amount of panning, and you can pan in small or large amounts. In stereo tracks, each track has two pan controls, allowing you to maintain the stereo sound while panning or create a mono track by setting both knobs to the middle.
Overall, panning automation in Pro Tools provides a high level of control over your session's panning, enabling you to create dynamic and immersive mixes.
What You'll Learn

How to set up panning automation in Pro Tools
Panning automation in Pro Tools allows you to create an engaging and interesting mix by automating the panning of tracks in your session. This gives your songs a more spacious feel. With Pro Tools First panning automation, you can change a track's pan position during a song and even automate them so that the changes can be heard in real time.
- Open an existing Pro Tools session or create a new one. Ensure that your session contains at least one track.
- Enable "Read" Mode on the track you will apply automation to.
- Locate the Track View Selector and click on "Pan". The track will now display the pan automation line.
- The black line represents the pan curve. If the line is in the middle of the waveform, it means the panning is set to the centre.
- To pan to the left, make changes to the pan automation line above the middle. For panning to the right, adjust the values below the middle.
- To create a custom automation move, use the Pencil tool. Click on the pencil icon to enable it. You can also hold down the pencil tool to change its shape and select different line shapes for consistent panning changes.
- Another option is to use the Smart Tool. Place your cursor in the lower portion of the region to enable the Select Tool. Select the section of the track you want to automate, then move your cursor to the upper half of the region to adjust the pan position.
- Ensure that your automation is set to "Read". When you play back your track, the automation should follow your panning adjustments.
By following these steps, you can easily set up panning automation in Pro Tools and create dynamic and immersive mixes for your songs.
Pan-Sized Trout: Weighing the Catch
You may want to see also

How to pan mono tracks in Pro Tools
Panning in Pro Tools allows you to create an engaging and interesting mix by adjusting the placement of individual tracks in the stereo field. The process is simple and gives your songs a more spacious feel. You can automate the panning of tracks so they don't have to stay in one position for the whole song, creating dynamic and immersive experiences for the listener.
To pan mono tracks in Pro Tools, follow these steps:
- Ensure your mono track is routed to a stereo output. A mono track assigned to a stereo output will always have panning available.
- In the Pro Tools edit window, select 'Pan' in the track view selector of the track you want to adjust.
- A line will appear in the centre of the track's regions over the waveform, representing the pan position. The centre point horizontally indicates central panning. The upper portion of the track height represents panning to the left, while the lower portion represents panning to the right.
- Make changes to the pan position by adjusting the line accordingly. You can pan in small or large amounts with complete flexibility.
- To automate the panning process, use the Smart Tool or the Pencil Tool. With the Smart Tool, place the cursor in the lower portion of the region to enable the Select Tool. Highlight the section of the track you want to automate, then move the cursor to the upper half of the region to change the pan position.
- For a more gradual change, use the Pencil Tool. Click on the pencil icon to the right of the edit tools to enable it. Draw your desired automation directly into the region's panning track view.
- To create a custom panning movement, hold down the Pencil Tool to change its shape. Select options like 'Line' for a consistent and even change, or 'Triangle' for a unique and consistent panning change.
Remember, when panning mono tracks, you are working with a single pan dial. You can pan the mono track left or right, but you won't have separate left and right pan controls as you would with a stereo track.
Red Copper Square Pan: Roasting Revolutionized
You may want to see also

How to pan stereo tracks in Pro Tools
Panning in Pro Tools allows you to create an engaging and interesting mix by automating the panning of tracks. You can change the pan position of a track during a song, making the sound more spacious and flexible.
To pan stereo tracks in Pro Tools, follow these steps:
- Select the stereo track you want to edit.
- Locate the two pan pots for the left and right channels. These will default to hard left and hard right, respectively.
- To keep the stereo effect, ensure the left pan pot is hard left, and the right pan pot is hard right.
- If you want to make the track mono, pan both pots to the middle. This will centre the audio, combining the left and right channels.
- To pan the stereo track to the right, adjust the pan pots accordingly. For a hard pan, move both pots to the right.
- You can also flip the stereo field by panning the left channel to the right and the right channel to the left.
- Fine-tune the panning by adjusting the knobs in small or large amounts. The controls range from -100 to 100, allowing for precise adjustments.
- Use the Smart Tool or Pencil Tool in the Pro Tools First edit window to automate the panning changes.
- With the Smart Tool, place the cursor in the lower portion of the region to enable the Select Tool. Highlight the section of the track you want to automate.
- Move the cursor to the upper half of the region and adjust the pan position by dragging up or down.
- The Pencil Tool allows for more gradual changes. Click the pencil icon to enable it, then draw your desired automation directly into the region's panning track view.
- Hold down on the pencil tool to change its shape and make consistent adjustments, such as drawing a straight line or creating a triangle shape for an unusual panning change.
Remember, panning "properly" is subjective. Experiment with different pan positions and trust your ears to determine the best placement for your stereo tracks in the stereo field.
Large Pan Pizza: Slices Revealed
You may want to see also

How to pan using the Smart Tool
Panning in Pro Tools allows you to create an engaging and interesting mix in your songs, giving them a more spacious feel. You can automate the panning of tracks so that they don't stay in one position for an entire song. You can even make the changes occur in real-time during your sessions.
To pan using the Smart Tool in Pro Tools, follow these steps:
- Enable the Smart Tool: Click the small bar surrounding the Trim, Selector, and Grabber tools, or use the keyboard shortcut F7 and F8 simultaneously, or the Command key + 7.
- Understand the Cursor Positions: The Smart Tool combines the functions of the Trim, Selector, and Grabber tools and changes its behaviour based on the cursor position relative to a clip or note.
- Using the Trim Tool: Place your cursor near the start or end of a clip to enable the Trim Tool. This allows you to trim the region boundary by dragging from side to side.
- Using the Selector Tool: Position your cursor in the middle, top half of a region to activate the Selector Tool. You can then click and drag within the clip to select a specific region for panning.
- Using the Grabber Tool: Place your cursor in the middle, bottom half of a region to activate the Grabber Tool, which appears as a hand. You can then click and drag the selected clip along the timeline or to a different track.
- Creating Fades: Move your cursor to the upper-left or right corners of a clip to enable the Fade tool. Drag from the corner to create a fade-in or fade-out.
- Creating Crossfades: Place your cursor at the bottom of the space between two regions to use the Fade tool to create a crossfade between them.
By utilising the Smart Tool's various functions, you can efficiently pan and edit your audio tracks in Pro Tools, creating dynamic and engaging mixes for your songs.
Pizza Hut's Stuffed Crust: Pan or Not?
You may want to see also

How to pan using the Pencil Tool
Panning automation in Pro Tools allows you to create an engaging and interesting mix in your songs, giving them a more spacious feel. You can change the track's pan positions during songs, even automating them so that the changes can be heard in real time.
To create panning automation using the Pencil Tool, first, click on the pencil icon to the right of the edit tools to enable it. With this tool enabled, you can draw your automation directly into the region's panning track view. This gives you the ability to create completely custom automation moves.
Holding down on the pencil tool will allow you to change its shape. This is useful for selecting shapes like 'line', which lets you draw a consistent and even line, resulting in an even change in panning. You can also select more unusual shapes like 'triangle' to create a unique, yet consistent, panning change.
The Pencil Tool is also useful for fixing clicks and discontinuities in your audio clips. To do this, zoom into an audio clip until the pencil tool becomes available, and then you can draw directly into the waveform. However, drawing the waveform with the pencil tool is a destructive action, so be cautious before making any changes.
Additionally, when using the Pencil Tool for panning automation, ensure that your automation is set to 'read' instead of 'write' when playing back to ensure that the panning changes are audible.
Fire Pans: Safe Camping During Fire Bans
You may want to see also
Frequently asked questions
To pan audio in Pro Tools, select 'Pan' in the track view selector of the track you want to automate. The line that appears in the centre of the track's regions over the waveform represents the pan position. The upper portion of the track height represents panning to the left, and the lower portion represents panning to the right.
To pan mono tracks, ensure the track is routed to a stereo track. If the resulting track is mono, panning will be disabled.
To automate panning, create automation points by holding control+click (Windows) or Command+click (macOS) on the desired locations. Click and drag the pan automation curve between the automation points to pan the source left or right.
To create a gradual pan, use the Pencil Tool. Click on the pencil icon to the right of the edit tools to enable it. With this tool, you can draw your automation directly into the region's panning track view.