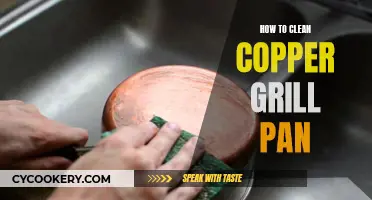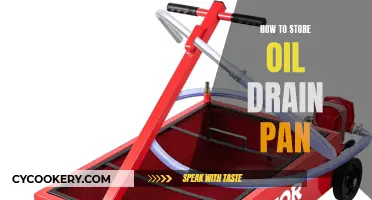There is no one-size-fits-all answer to how much you should pan in Ableton Live, as it depends on the style and mix you are aiming for. However, there are several techniques and tools available in Ableton Live that can help you achieve the desired panning effect. For example, the Spread function can be used to widen the stereo output of a single sound, and the Auto Pan effect can automatically pan a track from left to right following a set pattern. Additionally, true stereo panning is available in Live 10, allowing users to pan the left and right channels of a stereo track separately.
What You'll Learn

Using the 'Spread' function to widen the stereo output
The "Spread" function in Ableton Live is a useful feature for widening the stereo output of a single sound. It is a digital "stretcher" that can be used to fill out the "gaps" in the stereo output, particularly for drum and percussion sounds.
To access the "Spread" function, load a sample or sound into a MIDI file and locate the Controls button in the top right corner, next to the Sample button. From there, you can find the Spread percentage under the Pan setting in your Envelope settings.
It is recommended to use the "Spread" function at around 3-5% to fill out instruments and samples effectively without overdoing it. This range tends to have the most impact on spreading out the stereo width while maintaining a good balance in the mix.
Using the "Spread" function in this way can help enhance the stereo image of your sounds without the need for more complex techniques or third-party plugins. It is a simple yet effective tool for widening the stereo output and creating a fuller, more immersive soundscape.
Double Cheesy Crust Pan Pizza: Pizza Hut's Signature
You may want to see also

Stereo levelling vs true stereo panning
Panning is a crucial aspect of creating a powerful and immersive stereo image in your music productions. While Ableton Live offers panning capabilities, there has been a long-standing criticism that it does not support true stereo panning. This criticism, however, is not entirely accurate, as Ableton Live 10 and newer versions do offer true stereo panning.
Stereo Levelling in Ableton
Ableton's panning has traditionally been a form of stereo levelling, where the perceived width of a stereo track is adjusted by balancing the volume levels of the left and right channels. This approach does not truly pan the audio signal but instead creates the illusion of panning by altering the balance between the two channels. While this can be effective in certain scenarios, it does not provide the same level of precision and control as true stereo panning.
True Stereo Panning
True stereo panning, on the other hand, involves actually moving the audio signal within the stereo panorama. This allows for independent control of the left and right channels, enabling producers to place sounds precisely within the stereo field. This is particularly useful for adjusting signals that are already in stereo, as it provides a more accurate representation of the sound's position in the stereo image.
Ableton Live 10 and True Stereo Panning
In Ableton Live 10, true stereo panning can be accessed by right-clicking on the pan knob and selecting "Select Split Stereo Pan Mode." This simple feature provides users with the ability to pan the left and right channels of a stereo track separately, giving them finer control over their mixes.
Best Practices for Panning
When it comes to panning, there are a few general guidelines to consider. Firstly, it is common to pan the kick, snare, bass, and vocal tracks directly in the centre, as they form the foundation and focal point of the mix. Low-frequency instruments, such as kick and bass, are typically panned closer to the centre, while high-frequency instruments like guitars and keyboards are panned to the sides. An exception to this rule is the drum kit, which can be thought of as a single stereo instrument, with the hi-hat and toms often panned to opposite sides.
Another technique to create a wider-sounding mix is to use the "LCR" panning technique, where instruments are panned only to the left, centre, or right channels, providing ample space between instruments. Additionally, one can modify this technique by panning the most important tracks to the centre and sides, while less prominent instruments are panned throughout the stereo field to create a sense of separation.
While stereo levelling and true stereo panning both offer ways to manipulate the stereo image, they differ in their approach and results. Stereo levelling focuses on balancing volume levels between the left and right channels, while true stereo panning provides independent control over the positioning of these channels in the stereo field. With the inclusion of true stereo panning in Ableton Live 10 and newer versions, producers now have access to a powerful tool that can enhance the depth and immersion of their musical creations.
Roasting Chicken: What to Add to the Pan?
You may want to see also

Using the AUTO PAN audio effect
Ableton's AUTO PAN audio effect is a stock effect in Live that gives a track a "stereo feel" by automatically panning it from left to right following a pattern of movement. This saves the user from manually automating the pan pot of the track. One of the advantages of AUTO PAN is the ability to "move" the source from left to right of the stereo field following an LFO frequency or the song tempo.
Step 1: Create a Live Set with at least one track
In this example, we will use a MIDI track with a mono virtual instrument assigned to it.
Step 2: Search for Audio Effects -> Auto Pan in the Browser
Step 3: Drag and Drop the Auto Pan audio effect on top of the audio track
Once the effect has been dropped on top of the track, you will see that the Auto Pan audio effect appears right after the Analog virtual instrument.
Step 4: Configure the Auto Pan audio effect
Auto Pan has 8 different controls:
- Amount: Controls the amount of LFO modulation applied to the incoming signals.
- Normal/Invert: Toggles the phase of the LFOs.
- LFO Rate Type: Toggles between Hertz and song tempo. When set to Hertz, the LFOs are synchronized to a certain frequency; when set to song tempo, they are synchronized to the BPM.
- Rate: Controls the frequency in Hertz of the LFO or tempo-synced beat divisions.
- Phase: Controls the amount of offset between the waveforms of the left and right channels. At 180 degrees, the LFOs are completely out of phase.
- Offset: Shifts the starting point of each LFO along its waveform, expressed in degrees from 0 to 360.
- LFO Waveform selector: Allows the user to select the waveform of the LFO (sine, triangle, sawtooth down, or random). When "random" is selected, the "phase" knob changes to "width", controlling the stereo width.
- Shape: Pushes the waveforms to their upper and lower limits, "hardening" the waveforms and making the effect sound more "aggressive".
For this tutorial, we will configure the Auto Pan effect to automatically pan the source following the song tempo at an eight-note pattern with a triangle waveform. The amount will be set to 100%, and the phase will be completely out of phase. The parameters will be set as follows:
- Normal/Invert: Normal
- LFO Rate Type: Notehead
- LFO Waveform selector: Triangle waveform
Now that we have finished configuring our audio effect, it is ready to be used.
Creative Tips for Using Auto Pan
While Auto Pan is typically used for stereo panning effects, there are many other creative ways to use this device. For example, by turning the Phase control to 0 or 360 degrees, you can create a full-on volume LFO. You can also adjust the Rate control to create a "flutter" effect on white noise sweeps and riser sounds.
Another interesting effect can be achieved by changing the LFO waveform to a sawtooth and setting the LFO Rate Type to "tempo sync" mode. This will create a fast, trance-like, gating effect that is perfect for pad sounds. You can also adjust the Shape control to make the volume effect more rigid.
Additionally, Auto Pan can be used as an alternative to sidechain compression, allowing you to quickly duck the volume of any sound in your mix without the hassle of routing audio and configuring a compressor. To set up Auto Pan for this purpose, follow these steps:
- Set the LFO Waveform button to sawtooth for faster volume ducking recovery.
- Toggle the Normal button to invert the phase so that the volume attenuates quickly and then ramps up.
- Adjust the Phase control to 0 degrees so that the LFOs are in phase and there is no stereo movement.
- Set the LFO Rate Type to "tempo sync" mode and adjust the Rate control to the quarter note.
- Increase the Amount control to apply the effect.
These settings will create a fast, responsive volume LFO effect that ducks the volume at the beginning of each quarter note, which is where the kick drum hits in most house, techno, progressive, and trance music. Note that using Auto Pan in this way only works with "four on the floor" kick drum patterns.
Overall, Auto Pan is a versatile and powerful tool for adding stereo panning and volume movement to your tracks in Ableton Live.
Pampered Chef Stoneware Bar Pan Sizing
You may want to see also

How to manually pan left and right separately
To manually pan left and right separately in Ableton Live, you can try the following methods:
Using the Auto Pan Effect
Ableton's Auto Pan audio effect is a stock effect that gives a track a "stereo feel" by automatically panning it from left to right following a pattern. This can be customised to follow an LFO frequency or the song's tempo. To use this effect:
- Create a Live Set with at least one track.
- From the Browser, search for "Audio Effects" and then select "Auto Pan".
- Drag and drop the Auto Pan audio effect on top of the desired audio track.
- Configure the Auto Pan audio effect according to your desired settings.
Using Split Stereo Pan Mode
Ableton Live 10 and above support true stereo panning through the Split Stereo Pan Mode. To enable this:
- Right-click on a Track Pan dial.
- Select "Split Stereo Pan Mode".
- The Track Pan dial will now change to Split Stereo Pan sliders, allowing you to adjust the stereo position of the left and right channels independently.
Using Sends and Returns
Another method involves using Sends and Returns:
- Send the desired channel to two separate Return tracks, panning one Return track left and the other right.
- For a stereo effect, delay one of the Return tracks by 9 or 10 milliseconds.
Using Duplicate Tracks and Utility
Alternatively, you can duplicate your track and use the Utility effect:
- Duplicate the desired track.
- Insert the Utility effect into each of the tracks.
- Set each Utility effect to the respective channel (left or right).
- Pan each track as desired.
It is important to note that there is no one correct way to pan your instruments, as it depends on the mix and style you are aiming for. Experiment with different panning techniques and find what works best for your production.
Best Roasting Pans for Perfect Prime Rib
You may want to see also

Using the 'Split Stereo Pan Mode'
Ableton Live 10 introduced a new feature called Split Stereo Pan Mode, which allows users to pan the left and right channels of a stereo track independently. This feature provides more control when mixing stereo audio files.
To enable Split Stereo Pan Mode, right-click on a Track Pan dial and select "Split Stereo Pan Mode". The Track Pan dial will then change to Split Stereo Pan sliders, allowing you to adjust the stereo position of the left and right channels as desired. This is a powerful tool to create a wider and more immersive sound experience.
It is important to note that this mode is not true stereo panning, as seen in some other DAWs like Pro Tools. Instead, Ableton's panning is a balance of volume between the left and right channels of a stereo signal. This approach helps avoid potential phase issues that true stereo panning can introduce. By balancing the volumes of the left and right channels, Ableton ensures a similar result for most users while maintaining stability.
While this feature is not available for Device Racks, workarounds exist, such as using an Audio Effect Rack to achieve similar results. This Audio Effect Rack can be placed at the end of any chain, and its Macro Controls can be used to fine-tune the stereo positioning of the audio within the mix.
Choosing the Right Thickness for Your Carbon Steel Pan
You may want to see also
Frequently asked questions
Ableton Live has a panning knob that you can use to pan your audio from left to right. You can also use the Auto Pan audio effect to automatically pan your audio from left to right following a pattern of movement.
True stereo panning allows you to pan the left and right channels of a stereo track separately. Ableton's default panning is a balance knob that adjusts the left and right channels' volumes to create the illusion of panning.
In Live 10 and above, you can enable true stereo panning by right-clicking on the pan knob and selecting "Select Split Stereo Pan Mode".
The "Spread" function is a way to widen the stereo output of a single sound. You can use it by clicking on the "Controls" button next to the "Sample" button and adjusting the Spread percentage under the Pan setting in your Envelope settings. A setting of 3-5% is recommended for the most impact.
The Pan Law is a standard for panning audio signals. Ableton Live does not follow the Pan Law by default, but you can enable it in the settings in Live 9 and above.