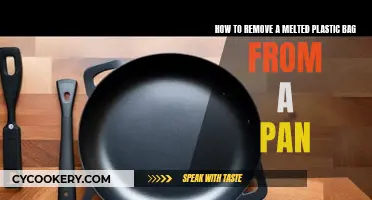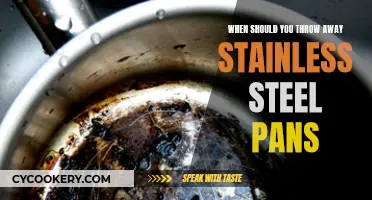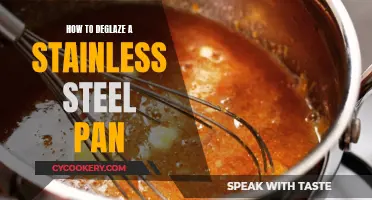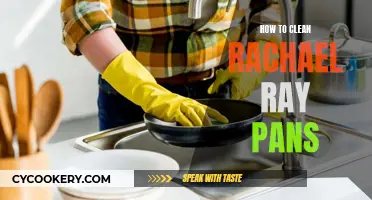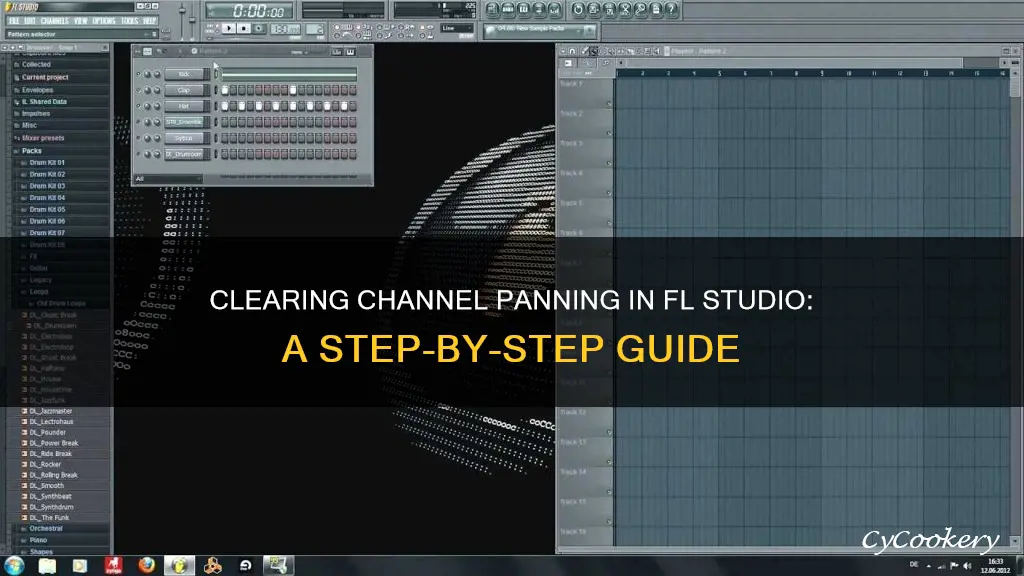
Channel panning is a crucial tool in FL Studio that allows users to control the placement of audio signals between the left and right speakers, creating a more immersive and balanced sound experience. While channel panning can add depth and separation to your mix, there may be times when you need to reset or clear the panning settings. This could be due to accidental adjustments, the desire for a fresh start, or simply not liking the result. Whatever the reason, learning how to clear channel panning in FL Studio is an important skill for any producer or audio engineer.
| Characteristics | Values |
|---|---|
| How to reset channel panning | Click on the panning control knob and drag it to the center position |
| How to access the Mixer Window | Press the F9 key on your keyboard |
| Where to find the panning control for a specific channel | Look for a knob labeled "Pan" next to the volume fader for that channel |
| How to reset panning for individual channels | Select the channel, locate the panning control, and drag it to the center position, or right-click and select "Reset" |
| How to automate panning reset | Locate the automation control panel, right-click on the panning control knob, and select "Create Automation Clip" |
| Troubleshooting tip for when panning control has no effect | Check if the channel has any panning automation or effects applied and remove or disable them |
| Troubleshooting tip for inconsistent panning across audio sources | Ensure all channels are set to their default panning position or centered, and consider using a stereo imaging plugin |
| Troubleshooting tip for extreme or unnatural panning | Try flipping the phase of one of the channels or using a stereo widener |
| Keyboard shortcut to reset channel panning | Ctrl + P |
| How to remove unwanted channel panning | Hold Alt and click-drag the mouse |
What You'll Learn

Resetting panning for individual channels
To reset panning for individual channels in FL Studio, you have a few options. One method is to hold the Alt key and click-drag the mouse across the area. This method is suggested by multiple users and seems to be effective in resetting the panning.
Another suggestion is to create automation clips for panning in the playlist instead of the piano roll. This method offers better control and makes it easier to manage panning across your project. You can also try holding Shift and click-dragging across the 0 line, or right-clicking and dragging across the whole area.
If you are working with a messy project, you might want to reset the channel rack volume/panning and piano roll volume/panning in one go. While there is an option for this in the piano roll, it can be time-consuming to drag all the notes while holding the Alt key. Unfortunately, there doesn't seem to be an option in the menus to do this more efficiently, but it is something that users have expressed interest in.
Removing Burnt Onions: Quick and Easy Pan Cleaning
You may want to see also

Locating the panning control
To locate the panning control in FL Studio, follow these steps:
Step 1: Access the Mixer Window
The panning control is located within the Mixer Window in FL Studio. To open this window, simply press the F9 key on your keyboard. Alternatively, you can click on the "View" tab at the top of the FL Studio interface and select "Mixer" from the drop-down menu.
Step 2: Navigate the Mixer Window
Once you have opened the Mixer Window, you will see a list of track channels arranged vertically. Each channel corresponds to a different sound or instrument in your project. To find the panning control for a specific channel, look for a knob labeled "Pan" next to the volume fader for that particular channel.
The "Pan" knob is circular in shape and can be easily identified. It is designed to be rotated clockwise or counterclockwise to adjust the panning position of the selected channel.
Step 3: Understanding the Panning Control
The panning control knob for each channel in the Mixer Window allows you to customize the placement of the audio signal within the stereo field. By clicking and dragging this knob, you can adjust the panning position to the left or right, determining whether the sound leans more towards the left or right speaker.
Resetting the panning to center can be achieved by simply dragging the panning control knob back to the center position, ensuring an even distribution of the audio signal between the left and right speakers.
Step 4: Locating Panning Control for Individual Channels
In addition to the main panning control in the Mixer Window, you can also adjust the panning for individual channels. To do this, select the desired channel by clicking on it in the mixer or by selecting it in the Channel Rack.
Once the channel is selected, locate the panning control for that specific channel. It will be represented by a knob or slider labeled "PAN" in the mixer or on the channel settings window. You can then adjust the panning for that particular channel as needed.
By following these steps, you can easily locate the panning control in FL Studio and make precise adjustments to the placement of sounds within the stereo field, creating a more immersive and balanced listening experience for your audience.
Replacing Oil Pan on Ford Thunderbird: Step-by-Step Guide
You may want to see also

Resetting the panning to centre
To reset the panning to centre, start by locating the panning control in the software. This can be found in the Mixer Window, which can be accessed by pressing the F9 key on your keyboard. Once in the Mixer Window, you will see a panning control knob for each channel, allowing you to adjust the placement of audio signals between the left and right speakers.
The next step is to click on the panning control knob and drag it to the centre position. This action will reset the panning, ensuring that the audio signal is evenly distributed between the left and right speakers. By resetting the panning to centre, you eliminate any accidental panning adjustments and create a balanced audio output.
Additionally, you can reset the panning for individual channels. To do this, select the specific channel you want to adjust in the Mixer or the Channel Rack. Locate the panning control knob or slider labelled "PAN" for that channel. Then, simply click and drag the knob or slider to the centre position. Alternatively, you can right-click on the panning control and select "Reset" from the context menu.
Hard Water Stains on Pans? Try These Cleaning Tips
You may want to see also

Using automation to reset panning
To start using automation for panning, you need to locate the automation control panel. This can be done by clicking on the small arrow button in the top left corner of the channel rack. Once opened, you will see a list of parameters that can be automated.
To reset the panning using automation, simply right-click on the panning control knob and select "Create Automation Clip" from the dropdown menu. This will create an automation clip in the playlist.
Now, you can edit the automation clip to reset the panning at any point in your project. Double-click on the automation clip in the playlist, and an automation panel will appear, allowing you to draw and edit automation points.
To reset the panning, simply create an automation point at the desired location and set the value to the center position. This will reset the panning to its default position at that specific point in your project.
By utilizing automation, you can precisely control when and how the panning is reset within your FL Studio project. This can be particularly useful when creating dynamic and evolving soundscapes, as you can make the panning more immersive and balanced.
Additionally, automation can help you troubleshoot common panning issues in FL Studio. For example, if the panning control seems to have no effect on the sound, check if the channel has any panning automation or effects applied. By removing or disabling them, you can reset the panning control.
In conclusion, using automation to reset panning in FL Studio is a versatile and powerful technique that allows you to create dynamic and engaging mixes. With automation, you can experiment with different panning positions, add movement to your mix, and troubleshoot any panning issues that may arise.
Standard Cupcake Liners Fit 12-Cup Pan
You may want to see also

Troubleshooting common panning issues
When working with channel panning in FL Studio, you may encounter some common issues that can impact the overall balance and stereo image of your mix. Here are some tips to help you troubleshoot and resolve these issues:
- No effect on sound: If the panning control doesn't seem to have any effect on the sound, it could be due to the use of a stereo or pre-panned sample. To fix this, check if the channel has any panning automation or effects applied. Remove or disable them to restore control over the panning.
- Inconsistent panning: If the panning varies across different audio sources, it can lead to an inconsistent and incohesive mix. To address this, ensure that all channels are set to their default panning position or centred. Additionally, consider using a stereo imaging plugin to fine-tune the width and placement of each channel, ensuring a consistent sound.
- Extreme or unnatural panning: Phase cancellation can cause the panning to sound too extreme or unnatural. This occurs when the same sound is played through both speakers but with opposite polarity. To rectify this, try flipping the phase of one of the channels or use a stereo widener to create a more natural and pleasing stereo image.
- Panning affecting other tracks: If panning one track also causes other tracks to pan, it's likely that the tracks are bussed together. Ensure that each track has its own insert in the mixer, allowing for individual control over the panning.
- Panning not working as expected: If panning a track doesn't produce the desired effect, it may be due to the use of the pattern sequencer. FL Studio's pattern sequencer doesn't allow for individual panning patterns, so you'll need to automate the pan in the track window to achieve the desired results.
By addressing these common panning issues and making the necessary adjustments, you can achieve a well-balanced and immersive mix in FL Studio. Remember to experiment with different panning settings and techniques to create interesting spatial effects and enhance the overall listening experience.
Ingesting Oil: How Much From a Greased Pan?
You may want to see also
Frequently asked questions
To reset the channel panning in FL Studio, simply right-click on the channel's panning control knob and select "Reset" from the drop-down menu. This will reset the panning position to the default centre position.
Yes. First, select all the channels whose panning you want to reset by holding down the Ctrl key and clicking on each channel. Then, right-click on one of the selected channel's panning control knobs and choose "Reset" from the menu.
Yes, pressing "Ctrl" and "P" simultaneously will reset the panning of the selected channel(s) to the default centre position.
One way to remove unwanted channel panning is to hold Alt and click-drag the mouse.