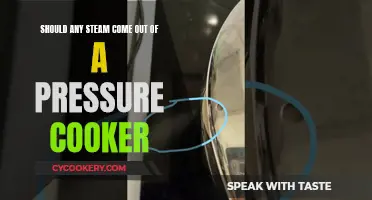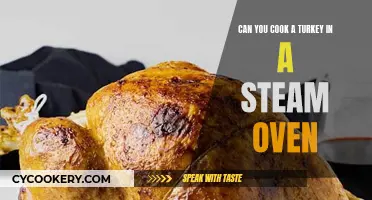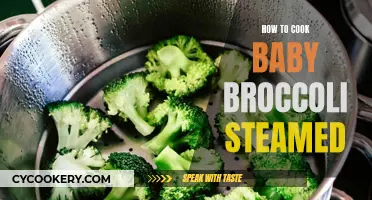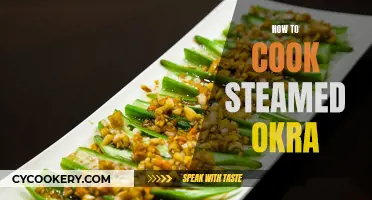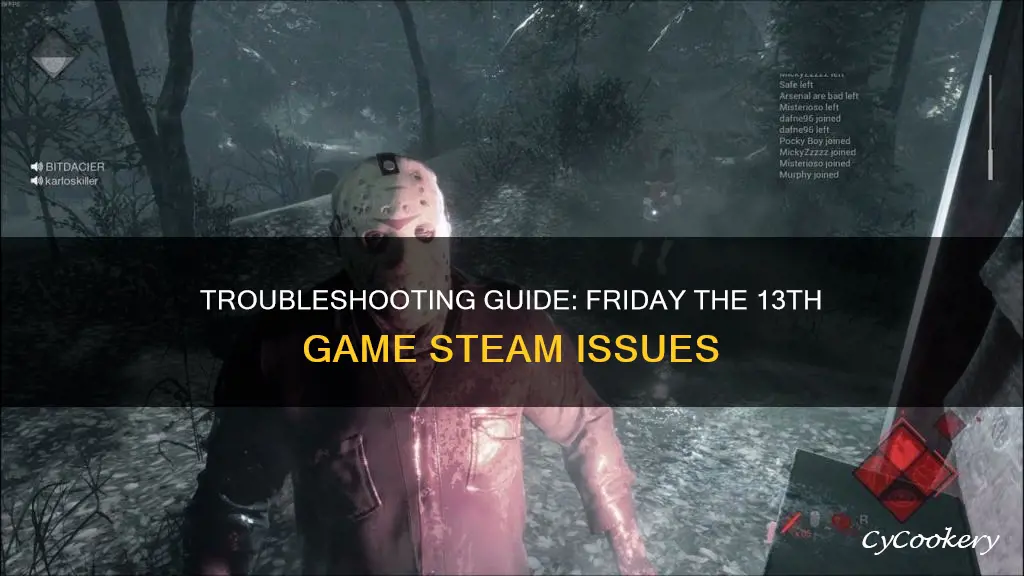
Friday the 13th: The Game is a survival horror game developed by Gun Media and released on May 26, 2017, for PC, PS4, and Xbox One. Players have reported various problems and errors with the game, including crashes, missing files, and application errors. One common issue is the cooked content not found error, which occurs when the game is unable to find the necessary cooked content to run. This can be due to missing or incorrect file paths, incorrect project settings, or other configuration issues. To fix this issue, players can try verifying the integrity of their game files, updating their system drivers, or reinstalling the game. Additionally, ensuring that the system meets the minimum requirements and disabling any conflicting software can help resolve issues.
What You'll Learn

Verify integrity of game cache files
If you are encountering issues with Friday the 13th: The Game on Steam, one troubleshooting step you can take is to verify the integrity of the game cache files. Here is a step-by-step guide on how to do this:
- Launch Steam.
- From the Library section, right-click on Friday the 13th: The Game and select Properties from the menu.
- Select the Local files tab.
- Click on the "Verify integrity of game cache..." button.
- Steam will begin verifying the game's files. This process may take several minutes.
- Once the verification process is completed, the Check Window will automatically exit.
Please note that it is recommended not to run the verification process while performing other system-intensive processes, such as defragmenting your hard drive or scanning for viruses. Additionally, do not run this process for multiple games simultaneously.
Why Does My Pressure Cooker Emit Steam?
You may want to see also

Update system drivers
Updating your system drivers is an essential step to ensure your computer runs smoothly and efficiently. Here is a detailed guide on how to update your system drivers, specifically for Windows users:
Use Windows Update
The Windows Update tool is a convenient way to download operating system patches and the latest drivers. Here's how to do it:
- Go to "Settings" by pressing the Windows key + I.
- Click on "Update & Security".
- Choose "Windows Update" from the sidebar.
- Click on the "Check for updates" button.
- If there are any driver updates available, they will be downloaded and installed automatically.
While Windows Update is a straightforward option, it may not always provide the most recent or specific drivers for your machine's unique needs.
Manually Update with Device Manager
For those who prefer a more hands-on approach, updating individual device drivers through Device Manager gives you greater control:
- Open Device Manager by right-clicking on the Start button and selecting it from the menu.
- Expand the category containing the device you want to update (e.g., display adapters, network adapters, etc.).
- Right-click on the specific device and choose "Update Driver."
- Select "Search automatically for updated driver software."
- If newer drivers are available, follow the prompts to install them. This approach often provides more current versions than Windows Update.
Download Drivers from Manufacturers' Websites
To ensure you're getting all the possible enhancements, consider going directly to the source—the manufacturers' websites:
- Identify the model number of your hardware component. This information is typically found in the company's documentation or printed on the component itself.
- Navigate to the manufacturer's official support page.
- Look for a section titled "Drivers" or "Downloads."
- Find and download the relevant driver(s) based on your operating system version and hardware model number.
- Run the installer and review the release notes to understand the improvements and fixes included in the update.
Use Automatic Driver Update Tools
Sifting through multiple manufacturer websites can be tedious. Automatic driver update tools scan your system, identify outdated drivers, and provide one-click solutions to download and install updates. They may also offer backup functionality before making changes.
By following these steps and keeping your system drivers up-to-date, you can help prevent and resolve issues like the "cooked" error you're encountering with "Friday the 13th: The Game."
Steaming Succulent Turkey: Breast Meat Perfection in a Steam Oven
You may want to see also

Play in windowed mode
If you're encountering the "cooked content not found" error in Friday the 13th: The Game, one suggested fix is to play the game in windowed mode.
To do this, first, go to the game's settings menu and look for the "Display Mode" or "Fullscreen" option. Change this setting to "Windowed" and confirm the changes. Launch the game to see if this has fixed the issue. If it hasn't, try lowering the resolution as well.
Additionally, if you're encountering issues with the game displaying on the wrong monitor, playing in windowed mode can help. Lower the resolution, set the display mode to windowed, and then drag the window to the correct monitor. After that, you can change it back to fullscreen and increase the resolution.
Steaming Peas in a Rice Cooker: A Quick Guide
You may want to see also

Turn off the PC and boot again
If you are encountering the "Friday the 13th: The Game" error on your PC, one of the solutions is to turn off your PC and boot it again. This solution is specifically mentioned in relation to the "#7: Friday the 13th The Game EAC_Launcher.exe – Application Error". This issue generally appears when trying to play the game in multiplayer mode or when adding more players to the game.
To resolve this, simply turn off your PC and then boot it up again. After doing this, launch the game, and you will see that the launcher will work fine.
- Turn off the installed antivirus/firewall program or add the game to the exception list of the antivirus software.
- Verify the integrity of the game cache on Steam to fix any errors due to game files corruption.
- Turn off all recording tools like Fraps, MSI AfterBurner, D3DGear, etc., as they can conflict with DirectX Direct3D settings.
- If the game is crashing in full-screen mode, try playing in windowed mode.
- Update your graphics driver to the latest version provided by your GPU manufacturer or through the device manager.
- Turn off the Steam game overlay.
- Repair your registry.
- Clear Steam cache files.
Steaming Rice Perfectly: Using Your Aroma Rice Cooker
You may want to see also

Check system requirements
If you are encountering the "cooked content not found" error message when launching Friday the 13th: The Game, it is important to ensure that your system meets the game's minimum requirements.
First, confirm that your operating system is compatible with the game. Friday the 13th: The Game requires Windows 7, Windows 8, or Windows 10.
Next, verify that your computer's hardware components meet or exceed the minimum specifications. Here are the key requirements you should check:
- Processor: Your CPU should be at least an Intel Core i3-530 (22930) or an AMD Athlon II X2 270 (23400).
- Memory: The game requires a minimum of 4096 MB of RAM.
- Graphics Card: Ensure you have at least a GeForce GTX 650 Ti (1024 MB) or a Radeon HD 7770 (1024 MB) graphics card.
- Storage: The game needs 4 GB of free disk space.
- DirectX: Make sure you have DirectX version 11 or higher installed.
If your system meets or exceeds these requirements and you are still encountering issues, there may be other factors causing the error. It is recommended to verify the integrity of your game files, update your graphics drivers, or check for any available game patches or updates.
Steaming Up: Rose Brand Noodles, the Perfect Way
You may want to see also
Frequently asked questions
First, check that your system meets the minimum requirements to play the game. If it does, try updating your VGA drivers. If you have an ATI VGA, install the AMD-Catalyst program.
Disable any antivirus or firewall programs, or add the game to the antivirus software exception list.
Check the integrity of the game cache on Steam.
Try playing the game in windowed mode instead of full-screen mode.