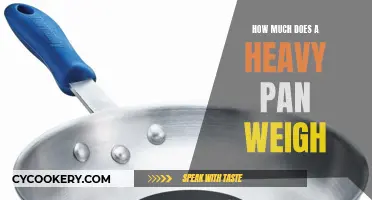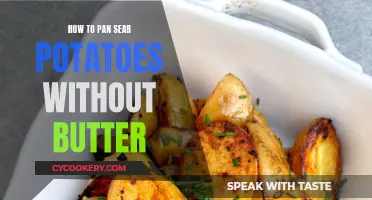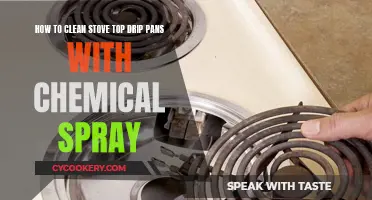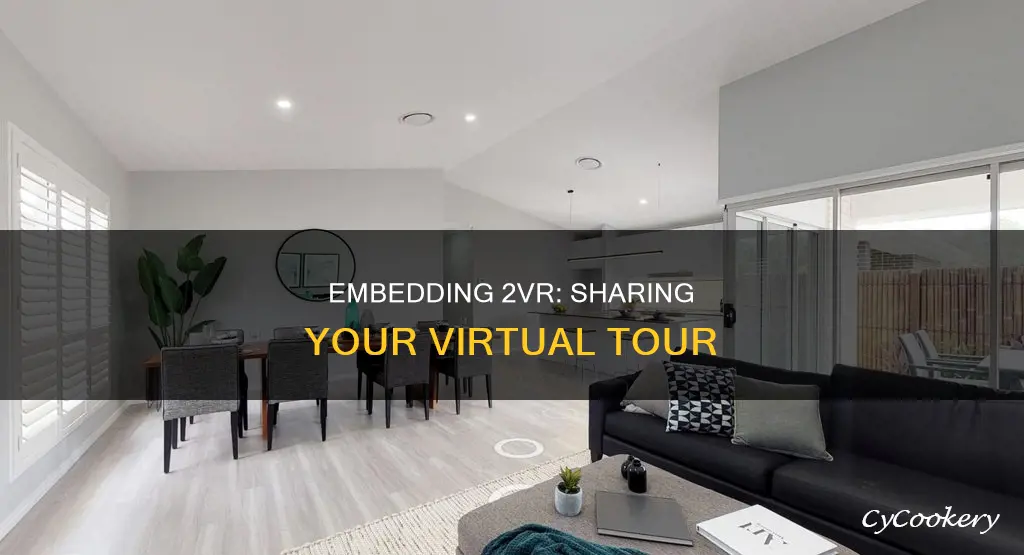
Pano2VR is a powerful virtual tour software that allows users to create immersive, interactive experiences. It supports a range of media, including flat, cylindrical, and spherical panoramic images, as well as 360° videos, and offers a variety of features to enhance the user experience, such as the ability to add directional sound and interactive elements. Once a project is complete, it can be easily integrated into existing websites and viewed on desktops, mobile phones, and VR devices. This paragraph introduces the topic of 'how to get a link to Pano 2VR virtual tour', highlighting the key features and capabilities of the software.
| Characteristics | Values |
|---|---|
| Purpose | Converts panoramic or 360° photos and videos into interactive experiences |
| Use Cases | Homes, real estate, museums, landmarks, etc. |
| Features | Link panoramic photo scenes, remove tripods and other image imperfections, add interactive elements, highlight significant scenes, add directional sound, etc. |
| Output | HTML5, WordPress plugin, VR Tourviewer, etc. |
| Supported Devices | Desktop, mobile phones, virtual reality headsets, Oculus Go, Quest, Rift, Pico, Samsung Gear VR, Google Cardboard, etc. |
What You'll Learn

Using Pano2VR to create virtual tours
Pano2VR is a powerful virtual tour software that allows you to create immersive, interactive experiences from your panoramic or 360° photos and videos. It is a versatile application that enables you to edit and publish virtual tours to Google Street View.
To create a virtual tour with Pano2VR, you can follow these steps:
Step 1: Importing Tour Images
You can add your images or videos to the Tour Browser by clicking the Input button in the Toolbar and navigating to your desired media. Alternatively, you can select the media in your file browser and drag it onto the Viewer or Tour Browser. You can also drag an entire folder containing your media into the Tour Browser or Viewer.
Step 2: Building Your Tour
This is where you link your Tour Nodes together using hotspots. Point Hotspots provide a point of interaction, allowing users to navigate to the next node. You can enable Point Hotspot Mode by hovering your mouse over the graphic in the upper left corner of the Viewer or using the keyboard shortcut "P". Spin the panorama to the desired location and drag the node you want to link from the Tour Browser to the Viewer. This will create a point hotspot with its connection to the panorama. For a faster process, you can use Automatic Linking.
Step 3: Outputting Your Tour
In the Output panel, select the output formats for your project. The web output will export all the necessary files to add your tour to a website for playback in any modern web browser. You can change the output folder's location by clicking the folder icon and navigating to the desired spot. Each output will generate a unique folder name to prevent overwriting previous outputs.
Step 4: Hosting Your Tour
There are several methods for self-hosting your virtual tour:
- Upload the output folder via FTP to your website.
- Use a platform like WordPress by installing the free Garden Gnome Package plugin. Export your tour as a Garden Gnome Package (a single file) and upload it to WordPress through the Add Media tab.
- Utilize hosting services like Gnome Cloud.
Step 5: Customization and Additional Features
Pano2VR offers a range of features to enhance your virtual tours:
- Sound Mode: Add directional sound to your projects.
- Droplets: Create multiple projects with minimal effort through automated processes.
- Built-in Web Server: Preview your tour immediately after creation with the built-in web server.
- Support for Various Media: Pano2VR works with flat, cylindrical, and spherical panoramic images, as well as 360° videos.
- Live Update: Any changes made to your project will be reflected in the browser in real-time after saving.
- WordPress Integration: Embed panoramas, VR tours, and object VRs directly into your WordPress site using the provided plugin.
- Google Street View: Pano2VR is Street View-ready, allowing you to edit and publish tours to Google Street View.
- Transition Options: Choose from image and audio transitions to navigate between scenes.
- Interactive Elements: Add informational pop-ups, photo hotspots, and directional sound to make your tours more engaging.
- Skins: Utilize user interface overlays or design custom buttons and controllers with the Skin Editor for a unique interface.
- Animation Paths: Highlight significant scenes by creating animation paths that automatically navigate through each tour node.
- Gigapixel Support: Pano2VR handles gigapixel images with ease, allowing viewers to zoom in and explore intricate details.
- Export and Sharing Options: Export your panoramas in HTML5 format, share them on your website, or upload them to WordPress. For virtual reality experiences, use WebVR or the VRTourviewer app for offline VR tours.
With its intuitive tools and features, Pano2VR empowers you to craft immersive virtual tours that captivate your audience and showcase locations from around the world.
Springform Pans: Parchment Paper Essential?
You may want to see also

Exporting Pano2VR tours for VR Tourviewer
Pano2VR is a powerful virtual tour software that converts your panoramic or 360° photos and videos into interactive experiences. Finished projects can be seamlessly integrated with existing websites and viewed on desktops, mobile or VR devices.
VR Tourviewer can display any tour with HTML5 output from Pano2VR. However, for optimal viewing in VR Tourviewer, it is recommended to use a width and height of 1536 or 2048 pixels, for both single and multi-resolution output. The Cube Face Size (CFS) sets the resolution of one face of the 6 faces of the cube that is used to map the panorama. Therefore, with a CFS of 1536, the number of pixels horizontally will be 6144, and with a CFS of 2048, the number of pixels will be 8192. For efficient use of storage space and faster transfer times to your VR device, it is recommended to use 'Single Res' output. This will create only 6 images per panorama, or 12 for stereo, and will copy much faster than a 'Multi Res' tour, which can contain thousands of files.
When exporting a Pano2VR tour for VR Tourviewer, it is important to note that VR Tourviewer does not support *.ggpkg (Garden Gnome Package) files. To work around this, you can generate the necessary HTML5 output files and folders with the normal.ggt or cardboard.ggt HTML templates in the Pano2VR HTML output settings. Alternatively, if you already have a ggpkg file, you can rename the .ggpkg file to .zip, unpack it to a new folder, and then copy the content of that folder to the storage folder on your VR device.
For single-resolution output, in the HTML Output 'Image', use 'Single Res' and a Cube Face Size of 1536 or 2048px. For multi-resolution output, in the HTML Output 'Image', use 'Multi Res', a tile size of 510, and ensure there is a level with a width of 1536 or 2048px.
If your tour is stereoscopic and uses two nodes per panorama, you must add a Tag called 'stereo' in User Data in at least one panorama. This will allow VR Tourviewer to display the tour in stereo. Note that to export a stereo tour, you will need Pano2VR Pro.
Once you have set the correct output settings, you can generate the output for your tour and then copy the entire content of the output folder to your VR device.
Preventing Pork Chops from Sticking to the Pan
You may want to see also

Adding motion or interactive elements to Pano2VR tours
Adding motion or interactive elements to your Pano2VR virtual tour can greatly enhance the user experience and make your tour stand out. Here are some tips and features to consider:
Motion
- Embedding video: Bring your still panoramas to life by pinning and aligning a video within the panorama. For example, you could add a video of a fireplace to a living room scene.
- Animation paths: Create animation paths that automatically navigate users through each node of your tour. They can choose to pause the animation at any time to interact and explore further. You can even export this walk-through as a video file.
- Fly-in effect: Pano2VR allows you to fly in from a little planet view, adding a dynamic element to your tour.
- Stereoscopic panoramas: If you want to develop VR applications, you can create stereoscopic panoramas, which are 360-degree images designed to provide a three-dimensional experience when viewed with VR goggles.
Interactive Elements
- Hotspots: These are interactive points or areas that appear on 360 photos or videos, allowing users to trigger actions when clicked. For example, a hotspot on a front door could take users to the next room in a virtual house tour. Hotspots can also be used to change your location within the same scene, providing different angles or views.
- Pop-up texts: Add pop-up texts with descriptions, stories, or additional information about the scene.
- Interactive maps: Include interactive geographic maps or floor plans to provide context and help users navigate your tour.
- Skins: Customize the user interface or "skin" of your virtual tour to align with your branding and storytelling. Pano2VR offers a Skin Editor that lets you design custom buttons, controllers, and other interactive elements.
- Quizzes and forms: Engage your viewers by adding interactive elements like quizzes, forms, or surveys.
By incorporating these motion and interactive elements, you can create a dynamic and immersive experience for your Pano2VR virtual tour users.
Hot Pot's Sizzling IPO: Understanding the Investment Appeal
You may want to see also

Embedding Pano2VR tours on a website
Pano2VR is a powerful virtual tour software that converts your panoramic or 360° photos and videos into interactive experiences. You can seamlessly integrate finished projects with existing websites, and they can be viewed on desktops, mobiles, or VR devices.
There are several ways to embed a Pano2VR tour on your website. One way is to upload the output folder via FTP to your website. Another way is to upload it to WordPress by installing the free Garden Gnome Package plugin. You can then export the tour as a Garden Gnome Package, a single file, which you upload to WordPress through the Add Media tab. You can then embed the tour with a shortcode or by inserting a block if you are using the Gutenberg editor.
If you are using WordPress, Pano2VR also offers a handy plugin that lets you post your finished projects directly to your site.
For those with a basic knowledge of HTML, you can insert the VR tour window into an existing HTML page. You can do this by right-clicking on the page and selecting "View Source". This will bring up the page's code. You can then scroll down until you see the placement in /head or /body of the code snippet "p2q_embed_object.js" and this code snippet set about using iFrames.
Another way to embed a pano in a web page is to use an iframe. Here is an example of the code you can use:
You can also use Pano2VR to create a fully immersive VR experience directly from a web page. This is done through WebVR, which is supported by Pano2VR.
Baking Pan Size for 3.5-Quart Crock-Pot
You may want to see also

Using VR Tourviewer with different VR headsets
VR Tourviewer is compatible with a range of VR headsets, including Oculus Go, Quest (1, 2, Pro, 3), Rift, Pico (G2 4K, Neo 2, Neo 3, G3, 4), Gear VR, and Google Cardboard.
Each of these VR headsets offers its own unique features and capabilities that can enhance the VR Tourviewer experience. For instance, the Oculus Go provides a wireless, standalone VR experience, while the Quest 2 offers improved display resolution and built-in hand tracking. The Pico G2 4K, as the name suggests, boasts a 4K display, while the Neo 2 has a higher refresh rate of 90Hz.
To use VR Tourviewer with these headsets, you'll need to install the VR Tourviewer app on your device. The installation process may vary depending on the headset. For instance, with the Pico VR headset, you can find the VR Tourviewer app in the Pico App Store or download it manually from the VR Tourviewer website. With the Oculus Go, you can download the VR Tourviewer app from the Oculus Store or sideload it using a USB cable.
Once you have installed the app and launched it on your VR headset, you can start exploring virtual tours. VR Tourviewer supports both online and offline tours, allowing you to view them without an internet connection. You can also use the VR Tourviewer Remote to view the VR content on a PC, laptop, phone, or tablet. This feature is especially useful for demonstrating or sharing your VR experience with others in real time and high resolution, without the lag associated with normal screen casting applications.
Additionally, VR Tourviewer offers a free version that is fully functional but displays a watermark on all tours except 'Featured' tours. A paid version without the watermark is also available for purchase.
Teflon-Coated Pans: Safe or Not?
You may want to see also
Frequently asked questions
Pano2VR offers a free trial version that you can download and test. You can also attend a free webinar to learn how to use Pano2VR.
Pano2VR is a powerful virtual tour software that allows you to create immersive, interactive experiences from your panoramic or 360° photos and videos. It offers a range of features, including the ability to add directional sound, easily change projections, and integrate with Google Street View.
For optimal viewing in VR Tourviewer, use a width and height of 1536 or 2048 pixels for both single and multi-resolution output. You can generate the necessary HTML5 output files and folders using the normal.ggt or cardboard.ggt HTML templates in the Pano2VR HTML output settings.
You can share your Pano2VR tour by uploading it to a website via FTP or by using the WordPress plugin. If you're using WordPress, you'll need to install the free Garden Gnome Package plugin and export your tour as a Garden Gnome Package, which is a single file that you can then upload to WordPress.