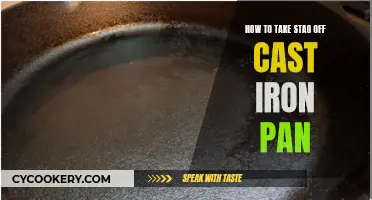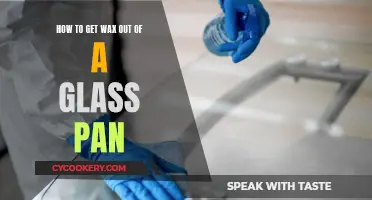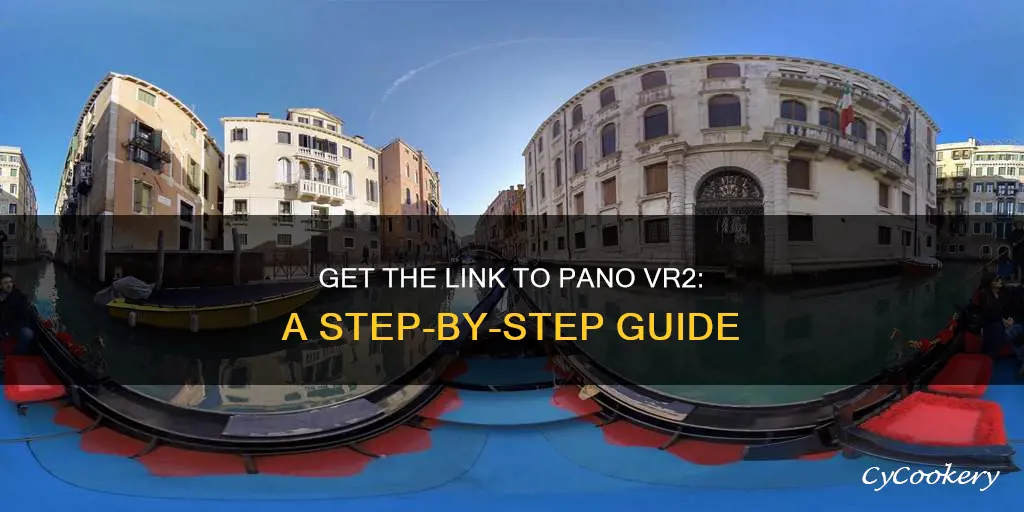
Pano2VR is a powerful virtual tour software that allows users to create immersive, interactive experiences. With Pano2VR, you can convert your panoramic or 360° photos and videos into virtual tours for desktop and mobile devices. The software offers a range of features, including the ability to link panoramic photo scenes or nodes, use built-in tour maps, and integrate floor plans or Google Maps. Additionally, Pano2VR's Patch mode enables users to remove tripods and other imperfections from panoramic images. The software also includes a Sound Mode for adding directional sound and droplets for creating multiple projects with ease. With its built-in web server, users can immediately preview their HTML5 output. Pano2VR supports various media formats, including flat, cylindrical, and spherical panoramic images, as well as 360° videos.
| Characteristics | Values |
|---|---|
| Purpose | Convert spherical or cylindrical panoramic images into HTML5 VR Tours |
| Features | Customizable skins, tour building, multiresolution, hotspots, directional sound |
| Beta Version | Pano2VR 7.1 |
| Tutorials | Using ngrok, Limitations of Tunnel, Using a Rebrandly URL Shortener, Intro Animation with Fading Text and a Projection Button, Sliding Menu + Logo + Controller, Creating a Split-Screen Effect in V6 or V7, Category Menu with Node Popup, Hotspot Templates and iFrames, Package Viewer - Custom Preview (Mac), Building a Desktop App (Windows 10), Building a Desktop App (Mac), Trimming the Tree - Part 1, Trimming the Tree - Part 2, Blurred Panorama Background, Responsive Animated Lower Third Banner - Part 1, Responsive Animated Lower Third Banner - Part 2, Managing Textbox Button Colors & Actions, Styling Text with CSS and Local Fonts - V6, Universal Floating Nadir Logo |
| Pricing | 449.00 Euro (excl. VAT) for the first user, 350.00 Euro (excl. VAT) for each additional user |
What You'll Learn

Using Pano2VR to create virtual tours
Pano2VR is a powerful virtual tour software that allows users to create immersive, interactive experiences. It supports 360° photos and videos, as well as flat, cylindrical, and spherical panoramic images. With Pano2VR, you can build virtual tours of real places, such as homes, museums, and landmarks, and provide an engaging experience for your audience.
To create a virtual tour with Pano2VR, follow these steps:
Step 1: Import Tour Images
You can add images or videos to the Tour Browser by clicking the "Input" button in the Toolbar and selecting your media files. Alternatively, you can drag and drop the files directly into the Tour Browser or Viewer.
Step 2: Build Your Tour
This step involves linking the tour nodes together using hotspots. Point Hotspots provide a point of interaction, allowing users to navigate to the next node. You can enable Point Hotspot Mode in the Viewer and then drag and drop the nodes from the Tour Browser into the Viewer to create the links. For a faster process, you can use Automatic Linking.
Step 3: Customise Your Tour
Pano2VR offers various customisation options to enhance the user experience. You can add interactive elements such as informational pop-ups, photo hotspots, directional sound, and videos. You can also create custom buttons and controllers using the Skin Editor. Additionally, you can highlight significant scenes by creating animation paths that automatically navigate through each tour node.
Step 4: Output Your Tour
In the Output panel, choose the output formats for your project. The web output prepares all the necessary files for adding your tour to a website. You can specify the output folder, and each output will create a unique folder name to avoid overwriting previous outputs.
Step 5: Host Your Tour
There are several options for hosting your virtual tour. You can upload the output folder via FTP to your website, or use a platform like WordPress by installing the Garden Gnome Package plugin. Alternatively, you can use Gnome Cloud for hosting your tour.
By following these steps, you can create immersive virtual tours with Pano2VR, utilising its various features to provide an engaging and interactive experience for your audience.
GreenLife Non-Stick Pans: Aluminum or Not?
You may want to see also

Linking panoramic photo scenes
To begin linking panoramic photo scenes, you'll need a collection of panoramic images that you want to include in your virtual tour. These images can be of different locations or multiple viewpoints within the same location. Once you have your images, you can use software such as Pano2VR to link them together.
Open your chosen software and import your panoramic images. Pano2VR, for example, allows you to convert your images into interactive 360º panoramas. You can then use the software's tools to link the scenes together. This usually involves selecting a scene and choosing the desired transition effect, such as cross-dissolve or zoom. You can also adjust the transition time to control how long it takes to move from one scene to another.
When linking panoramic photo scenes, it's important to consider the flow and logic of your virtual tour. Think about the order in which you want viewers to experience the scenes and how they will navigate through the tour. You can also add features like a tour map or floor plan to provide context and help users understand the layout of the locations they are exploring.
Additionally, you can enhance your virtual tour by adding interactive elements to your panoramic scenes. This could include hotspots, audio, or video content. For example, you can create hotspots within your scenes that, when clicked, trigger the transition to a new scene or provide additional information. You can also incorporate directional sound or embed videos that play when viewers interact with specific elements.
By linking panoramic photo scenes and utilizing the features provided by software like Pano2VR, you can create engaging and immersive virtual tours that offer a rich and interactive experience for your viewers.
Erase Burn Stains from Baking Pans: Quick Tips
You may want to see also

Removing tripods and imperfections with Patch mode
Removing tripods and other imperfections from your panoramic images is made easy with Pano2VR's Patch mode. This feature allows you to extract a defined patch area from the panorama without distorting the image, making retouching a breeze. Here's a step-by-step guide on how to use Patch mode to achieve the perfect panoramic image:
Step 1: Define the Patch
Begin by opening your panoramic image in Pano2VR. In the Viewer, you will define the area that you want to extract. This could be a tripod in the image that you want to remove or any other imperfection. Simply select the area by clicking and dragging, creating a defined patch.
Step 2: Extract the Patch
Once you have defined the patch area, you will need to extract it. This process will allow you to work on the selected area without affecting the rest of the image. In Pano2VR, simply click the "Extract" button after defining the patch to separate it from the rest of the image.
Step 3: Edit the Patch
After extracting the patch, you can now modify it using your preferred image editor. You can use software like Adobe Photoshop or Adobe Illustrator to make changes to the extracted patch. For example, if you want to remove a tripod, you can edit out the tripod legs and fill in the background to match the surrounding area. Once you're happy with the edits, save the modified patch.
Step 4: Apply the Modified Patch
Now that your patch is edited and saved, it's time to apply it back to your panoramic image. In Pano2VR, simply click the "Apply" button, and the modified patch will be automatically placed back into the original image. The best part? This process is non-destructive, meaning the original image remains intact, and you can always revert to it or make further adjustments.
Step 5: Fine-Tune and Finalize
With the modified patch in place, take a step back and review your work. Make sure the edited area blends seamlessly with the rest of the image. If needed, you can always go back to your image editor to make further refinements. Once you're completely satisfied, save your panoramic image, and you're done!
By following these steps and utilizing Pano2VR's Patch mode, you can effectively remove tripods and imperfections from your panoramic images. This powerful tool ensures that you can create clean and immersive experiences for your viewers, enhancing the overall quality of your virtual tours.
Crock-Pot Hot Chocolate: The Perfect Ratio
You may want to see also

Adding interactive elements
Pano2VR is a powerful tool for creating immersive, interactive virtual tours from 360° photos and videos. You can add a range of interactive elements to your Pano2VR project to enhance the user experience and make your tour more engaging.
Hotspots
Hotspots are interactive points or areas that appear on 360° photos or videos, allowing users to trigger actions when clicked. The most common type of hotspot is used to change scenes or navigate to different nodes within the tour. You can also configure hotspots to offer a range of other interactions, such as:
- Pop-up information boxes
- Photo galleries
- Video content
- Sound effects
- Links to external resources
Skins
Skins refer to the user interface of your virtual tour and include all the graphical elements that surround and complement your 360° content. You can design a custom skin using the Skin Editor, adding unique buttons, controllers, and other interactive elements. Skins can be made responsive so that they adapt to different screen sizes and devices.
Navigation Elements
Navigation elements are essential interactive controls that allow users to explore and interact with the virtual environment efficiently. Examples include:
- Direction buttons
- Zoom controls
- Rotation buttons
- Interactive maps
- Shortcuts to specific locations
- Position indicators
Multimedia Content
In addition to 360° images, you can also embed a range of multimedia content into your Pano2VR project, including:
- Videos
- Audio (narration, sound effects, music)
- Interactive maps or floor plans
- Popup texts
- Interactive 3D models
Advanced Features
If you have programming or web development knowledge, you can create even more advanced interactive features in Pano2VR. The software offers an external API that can be controlled with JavaScript, allowing you to integrate external programs and applications to modify your virtual tour.
Hot Pot Heritage: Exploring the Ethnic Origins of a Culinary Delight
You may want to see also

Embedding in WordPress
Embedding 360-degree images in WordPress is a great way to create immersive and fun experiences for your audience. Here's a detailed guide on how to do it:
Choosing a Plugin
First, you'll need to choose a suitable WordPress plugin to embed your 360-degree images. There are several options available, including:
- Algori 360 Image: A free plugin that adds a new block to your WordPress site, making it easy to display 360-degree images.
- SR Product 360° View: A plugin specifically designed for WooCommerce stores, allowing you to create 360-degree rotating product images.
- WP Photo Sphere: A free plugin that allows you to display 360x180-degree panoramas. It supports equirectangular panoramas taken with classical cameras or Photo Sphere on iOS and Android.
- PanoPress: A free, cross-browser compatible plugin that supports inline embedding of panoramas, preview images, and multiple panoramas on a page. It's also fully customizable with CSS.
- WPVR: A quality virtual tour builder that supports 360-degree video and Google Street View. It offers keyboard and mouse controls, customisable control buttons, and background music for your tours.
- IPanorama 360: A plugin for creating virtual tours without requiring coding knowledge. It includes a built-in builder for uploading panoramic photos, adding hotspots, and creating popover windows.
These are just a few examples, but there are many other plugins available with different features, so choose one that best suits your needs.
Installing and Using the Plugin
Once you've chosen your plugin, follow these general steps to install and use it:
- Install and activate the plugin: Go to your WordPress dashboard and navigate to the Plugins section. Upload the plugin file or search for it in the WordPress plugin directory, then install and activate it.
- Create or upload your 360-degree images: Some plugins may have specific requirements for image format and size, so refer to the plugin's documentation for guidance.
- Embed the images: This process will depend on the plugin you've chosen. Typically, you'll use a shortcode block or a custom block provided by the plugin to embed the images into your posts or pages. Follow the plugin's instructions to add the images and configure any additional settings.
- Test and publish: Before publishing, test your 360-degree images on different devices and browsers to ensure they display correctly. Then, click the 'Update' or 'Publish' button to make your images live on your site.
By following these steps, you'll be able to embed 360-degree images and create interactive experiences for your WordPress site's visitors.
Black Steel Pans: Which One's Best?
You may want to see also
Frequently asked questions
Pano2VR is a virtual tour software that converts your panoramic or 360° photos and videos into interactive experiences.
With Pano2VR, you can create virtual tours of real places from around the world, such as homes, real estate, museums, and landmarks. You can link panoramic photo scenes or nodes using transitions of your choice, allowing users to navigate from scene to scene with just a click or tap. You can also use Pano2VR's built-in Tour Map feature or integrate floor plans or Google Maps to provide greater context for the tour.
You can download and test Pano2VR for free to get started. If you want to use Pano2VR without visible watermarks or node limitations, you will need to purchase a license key. Pano2VR offers documentation and tutorials to help you get started, including information on importing projects, patching panoramas, creating hotspots, and building tours.