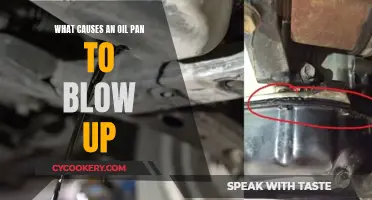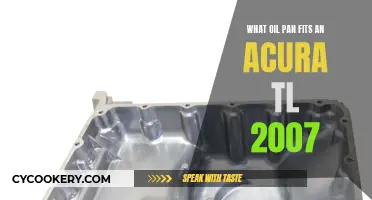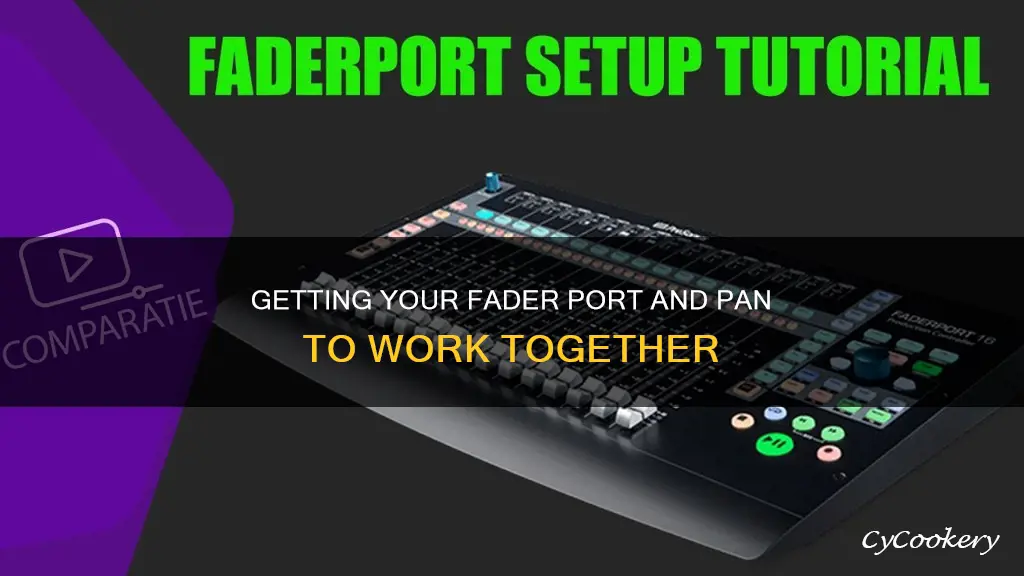
The Presonus Faderport is a DAW controller with a compact design and tight Studio One integration. It features a single pan pot at the top left, which acts on the selected channel. The pan knob can be used to cycle through channels while panning with the other hand. To get the pan control to work on the Faderport, make sure the track you want is highlighted, set to Write, and hit Play. The Faderport 8 also has a 'Pan' button that allows you to use the faders as pan controls. Additionally, the Faderport is compatible with other DAWs such as Pro Tools, Cubase, and Ableton Live, but may require some workarounds for certain functionalities.
| Characteristics | Values |
|---|---|
| Faderport model | Faderport, Faderport 8 |
| Faderport compatibility | Logic Pro, Auria, Pro Tools, Cubase Pro 9, Studio One, REAPER |
| Faderport issues | Pan automation not writing, fader bounce, centre pan not aligning, plug-in scrolling, pan knob buggy |
| Faderport features | Touch-sensitive motorised faders, digital scribble strips, transport and DAW control, single pan pot, pan automation, touch automation, latch automation, trim automation, write automation, read automation |
| Faderport price | $499, £419 |
What You'll Learn

Ensure the track is highlighted, set to Write and play
To get your pan to work on FaderPort, you need to ensure that the track you want to work on is highlighted and set to Write mode. This is a necessary step before you hit Play and begin automating.
Setting a track to Write mode is a straightforward process. First, make sure the track is highlighted. This is done by simply selecting the track you want to work on. Once it's highlighted, set it to Write mode. The exact steps to do this may vary depending on the software you're using, but generally, you should be able to find this option in the track's settings or the editor window.
It's important to note that you can't just put the channel into Write mode at the mixer and do it on the fly. The specific parameter you want to automate (in this case, panning) needs to be automation-enabled in the editor window. This means that if you want to switch between automating different parameters, such as volume and panning, you'll need to ensure that each parameter is set up correctly in the editor window.
Once you have your track highlighted, set to Write mode, and with the necessary parameters automation-enabled, you can hit Play and start automating your panning using the FaderPort.
Brewing Without a Teapot: Exploring Alternative Ways to Make Hot Tea
You may want to see also

Check if the specific parameter is automation-enabled in the editor window
To check if the specific parameter is automation-enabled in the editor window, you must first open the Automation window. On a PC, you can do this by pressing Ctrl+4, and on a Mac, you can press Cmd+4. The parameters that are highlighted in red are enabled for writing.
To enable automation for a specific parameter, hold down Ctrl, Option, and Command (Mac) or Ctrl, Alt, and Start (Windows) and click on the plug-in control. This will bring up a contextual menu from which you can enable that parameter.
If you want to enable all of a plug-in's parameters, use the same three-fingered salute and click on the Automation button at the top of the plug-in window. Clicking it again with the three modifiers down will disable all automation for that plug-in.
If you want every plug-in to have its parameters enabled by default, go into the Mixing tab of the Preferences window and select 'Plug-in Controls Default to Auto-Enabled'.
Additionally, to get your pan to work on FaderPort, you must ensure that the specific parameter is automation-enabled in the editor window. It also needs to be in write mode. You cannot put the channel into write at the mixer and do it on the fly.
Keep Your Gyozas Intact: Tips for Non-Stick Pan Cooking
You may want to see also

Try flipping the faders to control the pan
If you want to get your pan to work on a FaderPort, you may need to flip the faders to control the pan. This is possible with the Faderport 8, which will do touch pan automation if you flip the faders to control the pan.
To enable this, make sure the specific parameter is automation-enabled in the editor window. This must be done in write mode. You can do this by highlighting the track you want, setting it to Write, hitting Play, and then automating away.
One user reported that when they wrote pan automation, the pan knob on the mixer did not display correctly, but the automation lines and sonics were fine.
Pan America: Weight and Handling
You may want to see also

Check if the fader is faulty
If you're experiencing issues with your fader, there are several steps you can take to identify and potentially resolve the problem.
Firstly, ensure that the track you want to work on is highlighted and set to Write mode. This is a necessary step to enable automation. Check if your fader is stuck in other groups or parameters; if so, try erasing the automation and see if that resolves the issue.
If the problem persists, it may be a hardware fault. Try updating the unit and performing a factory reset. If you've recently purchased the device, it may be a faulty unit, in which case you should contact the retailer to discuss a replacement or refund.
You can also try troubleshooting by checking for signal strength. Put in a loud signal, so the clip light comes on, then use a multimeter on the AC setting to probe the various pins of the fader. One pin should have a strong signal (1Vrms or more), another should be ground, and the third, the wiper, should adjust between 0 and 1Vrms as you move the wiper. Compare this to a working channel to identify which pins are which.
If the fader itself is faulty, you may be able to take it apart, clean it, and fix it. Open it up and check for any debris or plastic blocking the fader's movement. You can also try adjusting the pins. Basic soldering skills may be required for these fixes.
If none of these steps resolve the issue, further technical support may be required.
Coastal Scents Hot Pots: When Do They Go on Sale?
You may want to see also

Adjust the fader sensitivity and speed
Adjusting the fader sensitivity and speed on your FaderPort can be done from the boot menu. This will allow you to fine-tune your FaderPort to work in a way that suits your preferences.
To access the boot menu, simply press and hold the first two Select buttons while powering on your FaderPort unit. From there, you can adjust the fader sensitivity and speed settings.
It is recommended to refer to the original documentation for more detailed information on the customized setup modes available for your FaderPort. This will ensure that you can configure your device to match your specific requirements and enhance your overall user experience.
By making these adjustments, you can customize the responsiveness and performance of your FaderPort, ensuring it aligns with your personal workflow and preferences.
Easy Ways to Remove Sticky Labels from Your Pans
You may want to see also
Frequently asked questions
To get your pan to work on FaderPort in Logic Pro, you need to ensure that the track is highlighted and set to Write mode. Then, hit Play and you can start automating.
To get your pan to work on FaderPort in REAPER, you need to install ReaSonus, which is a tool that enhances the integration of FaderPort with REAPER. Once you have installed ReaSonus, you can control panning for the currently selected track by pressing the "Pan/Param" button.
To get your pan to work on FaderPort in Pro Tools, you need to set up the Faderport 8 as a HUI controller. This will enable you to control panning using the single knob or the fader panning option.