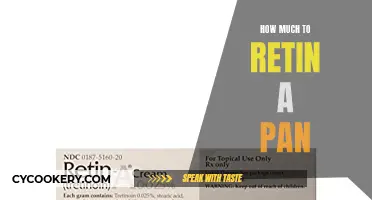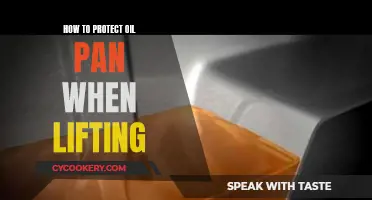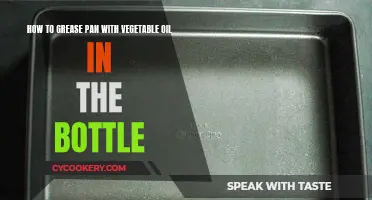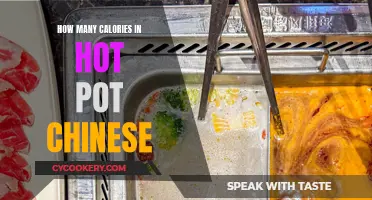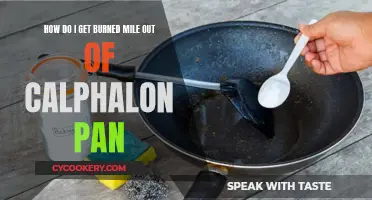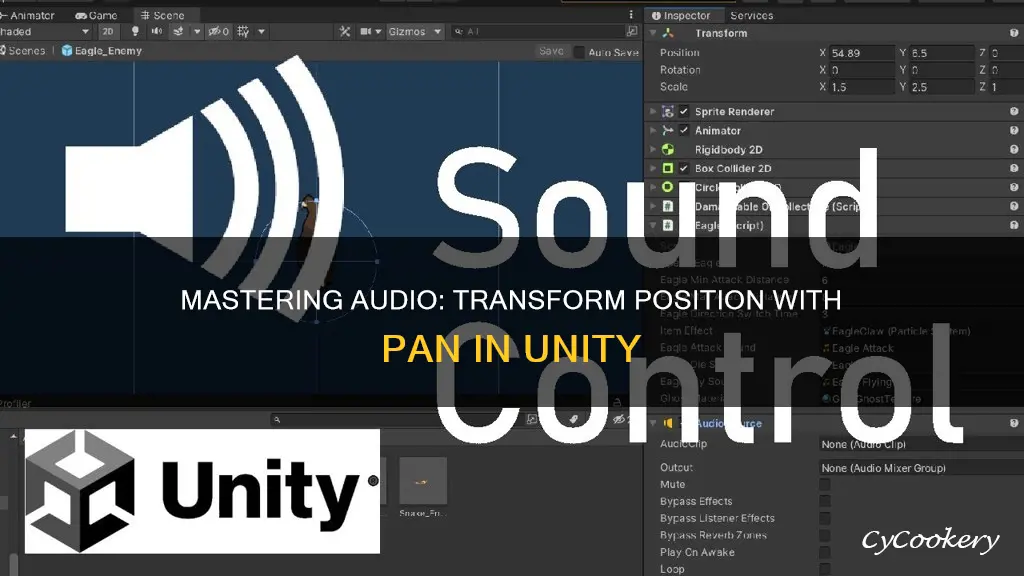
Unity is a game development platform that offers a range of audio features, including the ability to pan audio and adjust sound based on the player's position. Panning audio in Unity refers to the process of creating a stereo effect by directing sound to the left or right speaker, adding a sense of spatial depth to the audio. This can be achieved through the 3D Sound settings area within the audio source component. By manipulating the spatial blend and ensuring the audio listener component is on the player object, developers can create dynamic audio experiences that respond to the player's movements. Additionally, adjusting the Rolloff min and max distances can control the volume of the audio as the player gets closer to or further from the source.
| Characteristics | Values |
|---|---|
| To pan audio left and right | Set the pan to the centre; the engine will automatically handle panning left and right |
| To get louder audio as the player gets closer | Set the Spatial Blend to 1 (=3D) |
| To get quieter audio as the player gets further away | Set the Spatial Blend to 0 (=2D) |
| To pan a playing sound in a stereo way (left or right) | Use AudioSource.panStereo |
What You'll Learn

Set the pan to the centre to let the engine pan audio left and right
To set the pan to the centre and let the engine pan audio left and right in Unity, you need to adjust the settings in the "'3D Sound settings' area" of the audio source component. This can be done by following these steps:
- Open the "3D Sound settings" area in the audio source component of the object you want to edit. In the example given by a user, they are working on a torch in their game.
- Set the "Spatial Blend" value to 1 and ensure that the audio listener is on the player object.
- Set the pan to the centre. By default, the pan value is set to 0.0, which corresponds to the centre position.
- With the pan set to the centre, the engine will automatically handle panning the audio left and right as the player moves around the object.
It is important to note that this method applies to Mono or Stereo sounds. For Mono sounds, when the pan is set to 0.0, the balance in each speaker is 71% left and 71% right, providing a smoother pan. For Stereo sounds, when the pan is set to 0.0, the balance in each speaker is 100% left and 100% right. Adjusting the pan value will fade up and down each left/right value according to the specified pan position.
Sheetmetal Floor Pan Sizes: Get It Right
You may want to see also

Set the spatial blend to 1 for 3D audio
To achieve true 3D audio in Unity, it is important to set the spatial blend to 1. This ensures that the audio source is fully affected by 3D spatialisation calculations, such as attenuation and doppler effects. By default, the spatial blend value is set to 0, which results in the audio being treated as a 2D source.
The spatial blend setting can be adjusted in the "3D Sound Settings" area of the audio source component. By setting the spatial blend to 1, you enable the engine to handle panning left and right automatically. This is particularly useful when you want the audio to pan in relation to the player's position.
For example, if you have a torch in your game and want the sound to pan left and right as the player moves around it, setting the spatial blend to 1 will ensure that the sound pans correctly. Additionally, ensuring that the audio listener component is on the player object, rather than the default camera, is crucial for achieving the desired effect.
It is worth noting that the spatial blend setting also allows for a mixture of 2D and 3D audio. By setting values between 0 and 1, you can morph between the two modes, creating a smooth transition. This can be useful for sounds that should gradually shift from 3D to 2D as they get closer to the listener.
In conclusion, setting the spatial blend to 1 is essential for achieving true 3D audio in Unity. This setting ensures that the audio source is fully spatialised and allows for dynamic panning based on the player's position. By adjusting the spatial blend and utilising other audio settings, developers can create immersive audio experiences that enhance the overall gameplay.
Spatulas and Non-Stick Pans: A Safe Match?
You may want to see also

Set the spatial blend to 0 for 2D audio
To set the spatial blend to 0 for 2D audio in Unity, you need to adjust the settings in the Audio Source. The Audio Source is responsible for playing back an Audio Clip within your game scene. By default, the Audio Clip is output directly to the Audio Listener in the scene, which is typically the Main Camera. However, you can move the Audio Listener component to a different GameObject, such as the player object, to make it responsible for receiving the Audio Sources in the scene.
To make the audio full 2D, you need to set the spatial blend to 0. The spatial blend setting determines how much the audio source is affected by 3D spatialisation calculations, with 0 being full 2D and 1 being full 3D. By setting the spatial blend to 0, you ensure that the audio is not affected by 3D spatialisation and remains in 2D.
In addition to the spatial blend setting, there are other audio settings you can adjust to fine-tune your 2D audio. These include the volume, pitch, min and max distance, and falloff curves. The volume setting controls how loud the sound is at a distance of one unit from the Audio Listener. The pitch setting adjusts the amount of change in pitch due to slowdown or speedup of the Audio Clip. The min and max distance settings determine the range within which the sound will be audible. Falloff curves control how fast the sound fades as the listener moves away from the audio source, with different rolloff modes available, such as logarithmic or linear.
By adjusting these settings, you can create immersive 2D audio experiences in your Unity projects, ensuring that sounds are positioned correctly and respond dynamically to the player's movements within the game scene.
Removing Rust from Your AC Drain Pan
You may want to see also

Adjust the Rolloff min and max distance
When adjusting the Rolloff minimum and maximum distance in Unity, you are effectively setting the range within which sound will be audible to the player. The minimum distance value represents the closest point to the audio source where the sound begins to attenuate or fade, while the maximum distance is where the sound becomes completely inaudible.
To ensure optimal sound behaviour, it is important to consider the scale of your game objects. If your objects are not correctly sized, with a scale of 1 for instance, your minimum distance settings may not function as intended. For example, if your game objects are larger or smaller than expected, you may need to adjust the minimum distance settings accordingly. This is because the minimum distance is influenced by the scale of the objects involved.
Additionally, when working with code, it is worth noting that the first argument of Random.Range() should be the lower limit, while the second argument should be the upper limit. This ensures that the random values generated fall within the desired range.
By carefully setting the minimum and maximum distance values and considering the scale of your game objects, you can create a more immersive audio experience in your Unity project, ensuring that sounds behave as expected in relation to the player's position.
Tart Pans: Smaller Than Pie Pans?
You may want to see also

Set the pan to -1.0 or 1.0 for full left or right audio
To achieve full left or right audio panning in Unity, you can set the pan value to either -1.0 or 1.0, respectively. This value falls within a range of -1.0 to 1.0, representing the full spectrum of stereo panning from left to right. By setting the pan to -1.0, you ensure that only the left channel of the stereo sound is audible, resulting in a full left pan. Conversely, setting the pan to 1.0 isolates the right channel, creating a full right pan.
It's important to note that these pan values are applied before 3D panning calculations are considered. In other words, stereo panning, as controlled by the pan value, affects the left-right balance of the sound before it undergoes spatialisation in a 3D environment. This means that the pan value of 0.0, which corresponds to the centre position, results in a different balance than one might expect. Instead of an equal 50-50 split between the left and right speakers, a pan of 0.0 yields 71% left and 71% right, providing audibly smoother pans.
For Mono sounds, the panning works slightly differently. Constant power panning, also known as non-linear fade, is employed to transition the sound from left to right. This results in the aforementioned 71-71 balance when pan equals 0.0. However, for Stereo sounds, each left and right value is independently faded up and down according to the specified pan position. This is why, at pan = 0.0, the balance is 100% left and 100% right, and as the pan approaches -1.0 or 1.0, the sound transitions to being fully in the respective channel.
In summary, to achieve full left or right audio panning in Unity, one must set the pan value to -1.0 or 1.0, respectively. This isolates the corresponding channel and ensures that only the left or right channel is audible. It's important to understand how these pan values interact with Mono and Stereo sounds, as well as how they influence the left-right balance before 3D panning calculations are applied.
Green Pans: Healthy or Hype?
You may want to see also
Frequently asked questions
Set the spatial blend to 1 and the audio listener on the player object.
Check where the audio listener component is. By default, it's on the camera.
Set the pan to the center. The engine will automatically handle panning left and right.
Set the value of Spatial Blend to 1 (= 3D). This will enable the audio to get louder as you get closer.