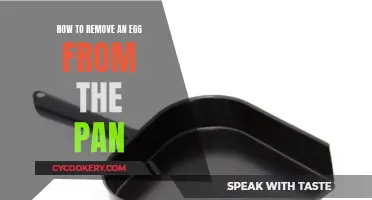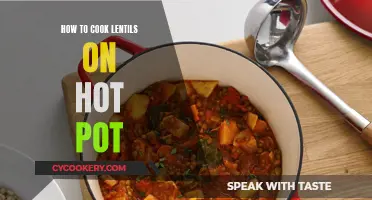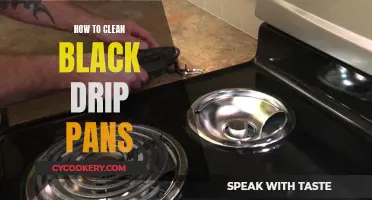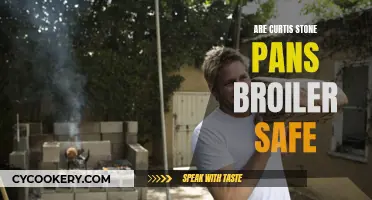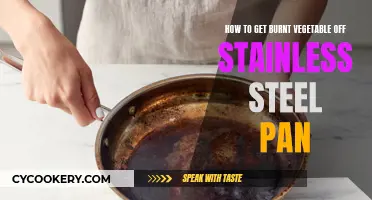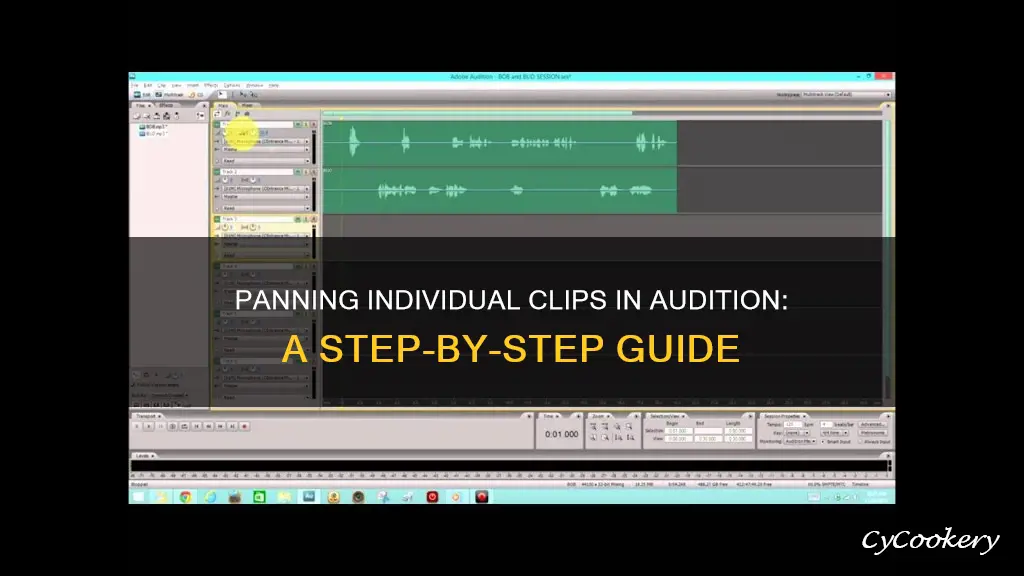
Adobe Audition is a powerful tool for audio editing, with features that allow users to adjust and automate track and clip panning. The multitrack view in Adobe Audition offers a wide range of controls, including the ability to specify inputs and outputs, apply effects, and automate mixes. One of the biggest features of using the panning control is that it enables users to make a sound effect or voiceover sweep from the left speaker to the right and vice versa in their productions. This article will provide a step-by-step guide to getting panning for individual clips in Adobe Audition, covering everything from opening the audio track to making adjustments for the desired effect.
| Characteristics | Values |
|---|---|
| Software | Adobe Audition |
| Version | 3.0, CS5.5, CS6 |
| Panning Control Feature | Sweep sound from left speaker to right and vice versa |
| Steps to Pan Individual Clips | Open audio track > Go to multitrack view > Expand tracks > Drop down "Read" tab > Click "Show Envelopes" tab > Click "Pan" > Adjust blocks to audio clip |
What You'll Learn

How to open the audio track in multitrack view
To open an audio track in multitrack view in Adobe Audition, you will first need to import your audio file into a multitrack session. To do this, open Audition and start a new multitrack session by navigating to File > New > Multitrack Session. Name your project, choose where to save it, and select your mix type (mono or stereo).
Once you have a handle on the Audition interface, you can import your existing audio clips. Click the file icon with an arrow on it to open the Import File dialogue box, then select the files you want to import and click "Open". Alternatively, you can use the Media Browser window to find the folder with your audio files, then click and drag the file you want onto a track in the Mixer window.
Now that your audio file is imported, you can open it in the multitrack view. Simply double-click on the audio file in the Files window, or in the Mixer window, to open it in the multitrack view.
From here, you can begin to edit your audio track. The multitrack view in Audition allows you to rearrange, layer, and apply effects to multiple audio clips without altering your original recordings. You can also adjust the stereo balance of each track using the track header.
Pan-Seared Red Potatoes: Crispy & Delicious
You may want to see also

How to adjust the track size for better viewing
To adjust the track size for better viewing in Adobe Audition, you can try the following methods:
- In the Multitrack Editor, you can scroll up and down on the track names to adjust the viewing size.
- In the Waveform Editor, you can double-click on a track to toggle the option to expand or decrease the size of the view.
- Use the Zoom feature: in the zoom navigator or ruler, right-click and drag to zoom into a specific time range. Alternatively, use the Zoom In and Zoom Out buttons in the bottom right of the Editor panel, or use the mouse wheel or trackpad to zoom.
- To adjust the height of tracks in the Multitrack Editor, select View > Zoom Out Full (All Tracks). This will resize all tracks to the same height to fill the vertical space.
- If you have a specific frequency range you want to focus on, you can right-click and drag in the vertical ruler for the spectral display to zoom into that range.
- To extend or shorten the displayed range, place the pointer over the left or right edge of the highlighted area in the zoom navigator and drag the magnifying glass icon.
By using these methods, you can adjust the track size in Adobe Audition to better view your audio clips and make more precise edits.
Carbon Steel Pans: Ultimate Kitchen Companion
You may want to see also

How to access the 'Read' tab and 'Pan' feature
To access the Read tab and Pan feature in Adobe Audition, follow these steps:
- Open the audio track you want to edit and enter the multitrack view.
- Expand the tracks for a clearer view of the options.
- Drop down the "Read" tab.
- Click on the "Show Envelopes" tab, then select "Pan". A line should appear underneath your audio track.
- Click on that line to determine how much of the clip you want to pan.
- Drag the blocks to the desired panning position. For a full left pan, drag the first block to 100% left, and for a full right pan, drag the next block to 100% right. Adjust the blocks according to your desired audio output.
You can also adjust the width of your track header to access the Pan feature. Press the tilda (~) key to enlarge the window and reveal the Pan knob. Alternatively, drag the vertical line separating the track header from the tracks to the right to make the track header wider and display the Pan knob.
Non-Stick Pans: Adjusting for Longevity and Performance
You may want to see also

How to adjust the panning for the desired effect
To adjust the panning for the desired effect in Adobe Audition, follow these steps:
Firstly, open the audio track you want to edit and enter the multitrack view. This will allow you to see the track's options more clearly. Next, drop down the "Read" tab and click on the "Show Envelopes" tab. From the options, select "Pan". You should now see a line appear underneath your audio track. Clicking on this line will give you an idea of how much of the clip you want to pan.
Now, you can start adjusting the panning. Drag the blocks on the line to the desired positions. For example, you can drag one block all the way to 100% left and the next one to 100% right. You can then fine-tune the blocks to fit your audio clip. Experiment with different positions until you achieve the desired panning effect.
Additionally, you can explore the different panning modes available in Adobe Audition, such as Left/Right Cut (Logarithmic). The default setting for this mode is -3 dB, which reduces the volume of all exports. You can compensate for this by boosting the master volume. However, it's worth noting that pan laws don't matter as much if you don't have a sound that moves around the stereo field. You can always adjust the volumes based on the pan to achieve the desired effect.
Sourdough Loaf Pan Size Guide
You may want to see also

How to automate panning for individual clips
To automate panning for individual clips in Adobe Audition, you can use clip envelopes. This feature allows you to automate the pan, volume, and effect settings of your clips. Here's a step-by-step guide on how to do it:
Step 1: Understanding Clip Envelopes
Clip envelopes are visual representations of your clip's settings over time. They are nondestructive, meaning they won't alter your audio files directly. In the case of pan envelopes, the top of a clip represents full left, while the bottom represents full right.
Step 2: Accessing Clip Envelopes
To access clip envelopes in Adobe Audition, go to the View menu and select the following options: "Show Clip Volume Envelopes," "Show Clip Pan Envelopes," or "Show Clip Effect Envelopes," depending on your specific needs.
Step 3: Identifying Clip Envelopes
Clip volume and pan envelopes are typically visible by default and can be identified by their color and initial position. Volume envelopes are represented by yellow lines initially placed across the upper half of the clips. On the other hand, pan envelopes are blue lines initially placed in the center.
Step 4: Adjusting Clip Envelopes
To adjust the pan settings for an individual clip, click on the blue pan line in the middle of the sound bite. This line represents the pan (stereo imaging) of the sound bite. By clicking and dragging this line up or down, you can adjust the panning for that specific clip.
Step 5: Enabling and Disabling Clip Keyframe Editing
If you want to create or adjust keyframes for your clip envelopes, make sure "Enable Clip Keyframe Editing" is selected in the Multitrack menu. Conversely, if you want to avoid inadvertently creating or moving keyframes, you can deselect this option.
Step 6: Fine-Tuning with Keyframes
Keyframes allow you to make precise adjustments to your clip envelopes. To add a keyframe, simply click on the envelope line where you want to make a change. You can then adjust the volume, pan, or effect settings at that specific point in time. To delete a keyframe, simply click on it and press the Delete key on your keyboard.
By following these steps, you can automate the panning for individual clips in Adobe Audition, giving you more control over the stereo imaging of your audio project.
TH350 Trans Pan: Fluid Capacity
You may want to see also
Frequently asked questions
To pan individual clips in Audition, you need to be in multitrack mode. First, open the audio track and expand the tracks for a clearer view. Then, drop down the “Read” tab and click on the "Show Envelopes" tab, followed by "Pan". A line should appear under your audio track, which you can click on to get an idea of how much of the clip you want to pan. Drag the blocks to 100% left and then 100% right, and adjust to your audio clip.
To select an individual clip, simply click on it in the Editor panel. To select all clips in a session, choose "Select All" in the Edit menu. To move selected clips, select the Move tool in the toolbar and drag the clips, or nudge them left or right one pixel at a time.
To snap clips and align them with others, enable snapping by clicking the Toggle Snapping icon at the top of the Editor panel. Then, select "Snap to Clips" from the "Edit > Snapping" menu.
To copy a reference, press Ctrl + C (Windows) or Cmd + C (Mac). To create a unique copy with an independent source file, Alt-drag (Windows) or Option-drag (Mac) the clip header.