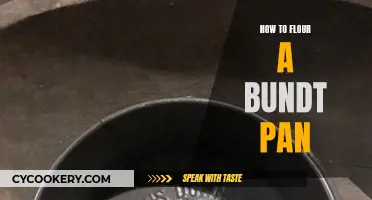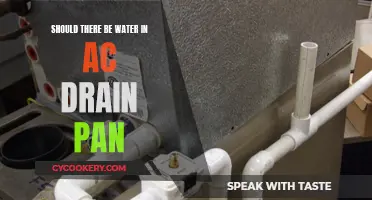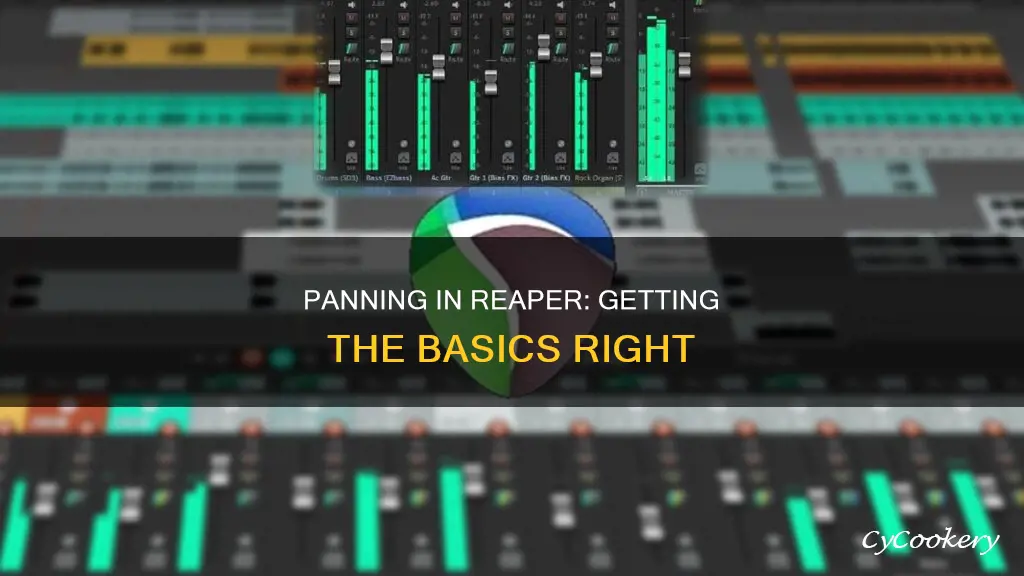
Panning in Reaper is a feature that allows users to adjust the volume and position of audio tracks in the stereo field. The default pan mode for a stereo track in Reaper is stereo balance, which means that when you pan left, the volume of the left part of the stereo image increases while the right part decreases, and vice versa for panning right. However, there are two other pan modes available: stereo pan and dual pan. Stereo pan shifts the stereo image left or right and includes a width control to adjust the stereo image from full stereo to full mono. Dual pan provides two pan controls, allowing independent panning of each side of the stereo audio. To enable panning in Reaper, ensure your audio outputs are configured correctly and check your sound card settings. If issues persist, try adjusting the track width, using panning automation, or modifying the Ping Pong mode in the Transient-Driven Auto-Pan plugin.
What You'll Learn

Check your audio outputs
If you're having issues with panning in Reaper, it's worth checking your audio outputs. To do this, use the shortcut CTRL+P, then select 'Audio' from the left panel, and choose 'Device' to ensure your outputs are set up correctly. You can also refer to the Audio Setup video in the sidebar of the Reaper subreddit, or check out the free manual linked there.
It's also worth checking your sound card settings. Open the interface control panel and click 'Return to Default Settings'. This has been known to resolve panning issues for some users.
If you're using a mono audio recording, you should be able to pan it simply by moving the pan knob. If this isn't working, you may have accidentally changed the settings. Try right-clicking on the pan knob and checking the stereo adjustment settings.
If you're still having issues with panning, it's worth trying a new session to see if the problem persists. Insert a new track and drop a mono audio file onto it, then try panning. If it works, the issue may be with your original session.
Personal Pan Pizza: Calorie Bomb or Breakfast Treat?
You may want to see also

Check your audio device settings
If you're having issues with panning in Reaper, it's worth checking your audio device settings. To do this, use the shortcut CTRL+P to bring up the Preferences window, then select 'Audio' from the left panel, and choose 'Device' to adjust your settings. You can also refer to the Audio Setup video in the sidebar of the Reaper subreddit, or check out the free manual available there.
In some cases, the issue may be related to your sound card settings. To resolve this, open the interface control panel for your sound card and click 'Return to Default Settings'. This has been reported to fix panning issues in Reaper.
Anolon Pans: Safe for Oven Use?
You may want to see also

Use CTRL+P to set up audio outputs
To set up audio outputs in Reaper, you need to access the 'Preferences' dialog. Here's a step-by-step guide:
Step 1: Open Preferences
Use the keyboard shortcut Ctrl+P (Cmd+P on a Mac) or go to 'Options' and select 'Preferences' from the menu.
Step 2: Select Audio Device
Within Preferences, navigate to 'Audio' and then select 'Device'. This section is dedicated to configuring your audio hardware settings.
Step 3: Choose Audio System and Drivers
For Windows users, set the Audio System to 'ASIO' and select an appropriate ASIO driver for your audio interface. For Mac users, the default Core Audio drivers are typically suitable.
Step 4: Configure Inputs and Outputs
In the same area, enable and select the inputs and outputs you need. This step is crucial for managing how audio is routed in and out of Reaper.
Step 5: Adjust Track I/O Settings (Optional)
If you need more precise control over audio routing within your project, you can adjust the Track I/O settings. Right-click on the track you want to configure and select 'Track I/O' to access these settings. By default, tracks route audio to Outputs 1-2, but you can select different outputs in the 'Routing' section for specialised needs.
Step 6: Manage Master Send and Parent Channels (Optional)
If you choose custom outputs, you may need to manage the 'Master Send' option. Uncheck it if you don't want the track to route to the default output. Adjust the 'Parent Channels' to match your chosen outputs, typically set to 2 for stereo.
These steps will ensure your audio outputs are correctly configured in Reaper, allowing you to achieve optimal sound quality and performance in your recordings and mixes.
Broiler Pan Seasoning: Is It Necessary?
You may want to see also

Use the 'dual pan' mode
Use the Dual Pan Mode
The dual pan mode in Reaper gives you two pan controls, one for each channel. This means you can pan each side of the stereo audio independently of each other wherever you want in the stereo field. This is in contrast to the default "stereo balance" mode, where panning left increases the volume of the left part of the stereo image and reduces the right, and vice versa for panning right. The audio stays in the same place, and the volume on the left and right sides is changed.
Dual pan mode is really good for giving a great spread to your mix. For example, you could put one guitar at 40% / 100% left and the other at 40% / 100% right, with the piano at 10% left and 30% right, and the bass and drums in the centre. This gives a full spread with good separation.
To select dual pan mode, right-click on the pan button and choose Dual Pan. Then use the mixer to check the levels.
Dual pan mode is also useful if you want to put different effects on each channel. For example, even on a mono track, you can put different FX on channels 1 and 2, and then pan them independently to produce some spooky sounds.
Dual pan mode is also beneficial if you just want to move one channel closer to the centre, as it is better for this than stereo pan mode.
Pyrex Pans: Safe for Ovens?
You may want to see also

Use the 'stereo pan' mode
The "stereo pan" mode in Reaper is one of three pan modes available for stereo tracks. This mode allows you to shift the stereo image left or right, rather than just adjusting the volume of each channel. Additionally, it provides a "width" control that lets you determine the width of the stereo image, allowing you to adjust from full stereo to full mono and anything in between.
To use the "stereo pan" mode, follow these steps:
- Right-click on the pan button of your stereo track.
- Select "Stereo Pan" from the options.
- Adjust the stereo image by panning it left or right.
- Use the "width" control to set the desired width of the stereo image.
The "stereo pan" mode is useful when you want to change the position of a stereo track in the stereo field without affecting the volume of each channel. It gives you more control over the placement of your stereo tracks and can help create a better mix.
Remember that if you change the pan mode in the middle of a project, you will need to check all your stereo levels as they will be affected.
Urban Planning: Functioning Cities' Blueprint
You may want to see also
Frequently asked questions
To pan a mono audio file in Reaper, use the pan knob for the track in the mixer. You can pan the file anywhere from hard left to hard right by moving the pan knob.
The default pan mode for a stereo track in Reaper is "stereo balance". This means that when you pan left, the volume of the left part of the stereo image is increased and the right part is reduced, and vice versa for panning right. There are two other pan modes for stereo tracks: "stereo pan" and "dual pan". "Stereo pan" lets you shift the stereo image left or right, and also has a "width" control to adjust the stereo image from full stereo to full mono. "Dual pan" gives you two pan controls, one for each channel, so you can pan each side of the stereo audio independently.
You can try using Reaper's Transient-detecting Auto-Pan or Transient Auto-Pan. Alternatively, you can automate the panning, duplicate the track and pan one track left and the other right, or use MIDI panning.
There may be a plugin interfering with the item panning. Try bypassing all the plugins and make sure the track width is set to 100%.