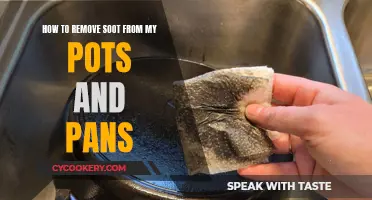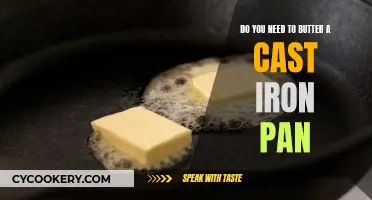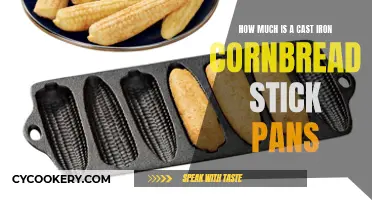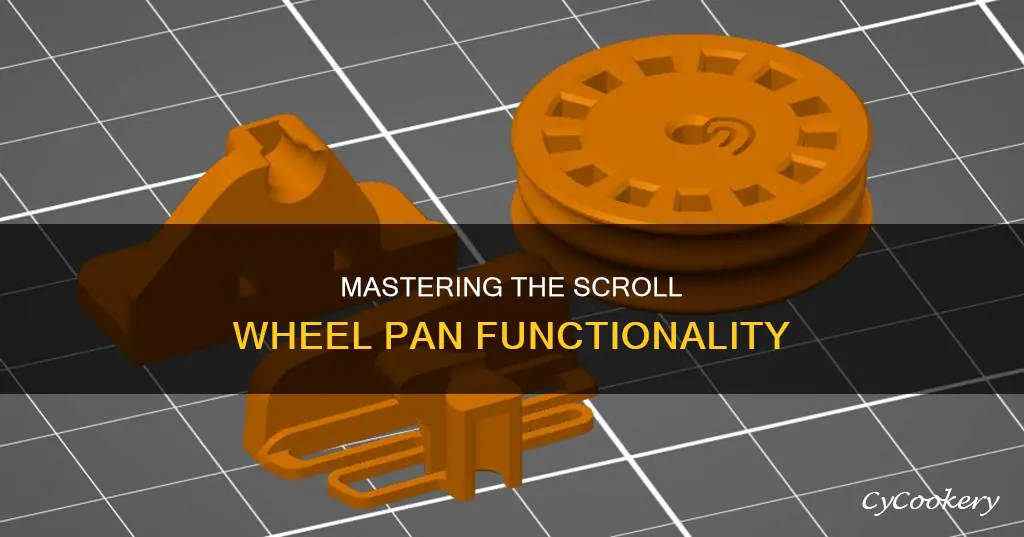
Getting your scroll wheel to pan can be a tricky process, with different software requiring different methods. In AutoCAD, for example, you can change the MButtonPan command setting and set the value to 1, allowing you to pan by pressing the middle button or wheel on your mouse. However, in other software, such as Altium, the mouse wheel is bound to zoom, and users have reported difficulties in changing this setting. This inconsistency in settings across different software can be frustrating for users, who have to adapt to different navigation systems.
| Characteristics | Values |
|---|---|
| Software | AutoCAD, Altium, Adobe InDesign, Adobe Illustrator, Adobe Photoshop |
| Mouse Type | Mice with tilting scroll wheels |
| Settings | MButtonPan set to 1, Middle button function set to "middle button" instead of "quick scroll" |
| Other Options | Click-drag on the right mouse button |
What You'll Learn

Using the scroll wheel to zoom in/out
Using the scroll wheel to zoom in and out can be a convenient feature, but sometimes it can act up and cause unexpected behaviour. Here are some detailed instructions and tips to help you get the most out of this functionality:
Troubleshooting Zoom Issues
If you find that your scroll wheel is zooming instead of scrolling, there are several things you can try to fix the issue. Firstly, ensure that the Ctrl key on your keyboard isn't stuck. This is a common cause of the issue, as pressing Ctrl and scrolling typically zooms in or out on a page. If you're using a Windows device and are unsure if the Ctrl key is stuck, try using the on-screen keyboard to check its status. Go to the Start menu, search for "Device Manager", and select "Mice and other pointing devices". Then, right-click on your mouse driver and select "Update driver" or "Uninstall device" to resolve any driver-related issues.
Browser Extensions
Certain browser extensions can also interfere with zoom functionality. If you're using Google Chrome, try disabling any mouse gesture extensions you have installed, as these have been known to cause zoom issues. Additionally, there are Chrome extensions like "No MouseWheel Zoom" and "ZoomToScroll" that can help you manage or disable zoom functionality.
Mouse Settings
The settings of your mouse itself can also impact zoom behaviour. If you're using a Logitech mouse, for example, the default assignment of the scroll wheel when clicked is to zoom. You can change this by adjusting the settings in the Logitech Control Center software. Similarly, if you're using a Lenovo mouse, try changing the middle button function from "quick scroll" to "middle button" in the mouse settings.
Software-Specific Settings
The software you're using may also have specific settings related to zoom functionality. For instance, in AutoCAD, you can enable panning with the scroll wheel by setting the MButtonPan command to 1. This allows you to pan by pressing the middle button or wheel on your mouse, providing a more efficient way to navigate.
By following these instructions and tips, you should be able to effectively use the scroll wheel for zooming in and out, while also troubleshooting any issues that may arise.
Cheesecake Pan Sizes: Standard?
You may want to see also

Panning with the middle button clicked
Setting Up the Middle Button Pan
- Depending on your software, you may need to adjust your settings to enable the middle button pan. For example, in AutoCAD, you can use the command MButtonPan and set the value to 1.
- Some applications, like Adobe Photoshop, may require additional software to enable this feature. For instance, you can use Logitech Gaming Software to set the wheel center click to the Space Bar, which activates the hand tool, allowing you to pan with the left mouse button.
- If you're using a specific mouse model, such as the Logitech G502, you may need to adjust its settings. Ensure that the "middle button" function is set to "middle button" or "auto-scroll" in your mouse settings.
- For advanced users, you can try modifying specific code files to enable the middle button pan. For instance, in the Hammer.js library, changing the code inside the hammer.js file can enable middle mouse button detection for panning.
Using the Middle Button Pan
- Once you've set up the middle button pan, simply press the middle button or wheel on your mouse to activate the panning function.
- With the middle button pressed down, move your mouse in the desired direction to pan around your workspace.
- Release the middle button when you're done panning, and your cursor will return to its normal function.
Tips and Troubleshooting
- If you're experiencing issues with the middle button pan, try checking your mouse settings. Ensure that your mouse's middle button is set to the "middle button" function and not something else.
- In some cases, the issue may lie with your mouse hardware. If your mouse button isn't making consistent contact, it may be interpreted as releasing the button during click-and-drag actions. Try testing with a different mouse to see if the problem persists.
- For applications with zoom functionality, you may need to ensure that the middle mouse button doesn't interfere with zoom actions. Adjust your settings to exclusively use the left mouse button for zooming, allowing the middle button to be used for panning.
Butter Sticking to Glass Bread Pans: Solved!
You may want to see also

Changing the MButtonPan command setting
The MButtonPan command setting is a system variable that controls a mouse shortcut for the Real-Time Pan command. The default value of MButtonPan is usually set to 1, which allows you to press and hold the middle mouse button or mouse wheel to pan a drawing in real-time.
To change the MButtonPan command setting, follow these steps:
- Open the AutoCAD or BricsCAD software.
- Go to the settings or options menu.
- Locate the MButtonPan setting.
- Change the value to your desired preference. A value of 1 will enable the pan function, while a value of 0 will turn off this feature.
It is worth noting that some users have reported issues with the MButtonPan command setting not working as expected. In some cases, this may be due to a glitch or customization in the software. If you encounter problems, it is recommended to check your mouse settings and ensure that the middle button function is set to "middle button" or "scroll wheel" rather than "quick scroll" or another function. Additionally, ensure that your mouse is working properly and making consistent contact.
By changing the MButtonPan command setting, you can customize your workflow and improve efficiency by having the pan function at your fingertips.
Pyrex Pie Pans: Freezer-Safe?
You may want to see also

Opening AutoCAD from the desktop before opening a file
To get your scroll wheel to pan in AutoCAD, you need to change the MButtonPan command setting. This sets your mouse's scroll wheel to pan, so you don't have to select the pan icon from the toolbar.
Now, for opening AutoCAD from the desktop before opening a file:
Firstly, ensure your computer has AutoCAD 2018 or later installed. You can use the 'Open in Desktop' button to open a drawing in desktop AutoCAD. This is only supported if you have AutoCAD 2018 or later installed. You will need to install an AutoCAD plugin to use this feature. To do this, simply click 'Open in Desktop', and if the plugin is not installed, you will be prompted to download it. Then, download the relevant file and double-click to install it.
If you are using Visio, you can open AutoCAD drawings by selecting 'File', then 'Open', then 'Browse'. Next to the 'File name' box, click the 'All Visio Files' dropdown and select 'AutoCAD Drawing'. Find the relevant file on your computer and double-click to open it.
If you are using Windows Explorer, you can control how AutoCAD drawings open when you double-click on a file. Double-clicking a DWG file should either launch AutoCAD if it's not already running, or open the DWG in an existing AutoCAD session. However, some users have observed that double-clicking a drawing from Windows Explorer will open the drawing in a new session of AutoCAD instead. This can be fixed by checking the Single Document Interface (SDI) setting. To verify multiple documents are supported in AutoCAD, enter 'SDI' at the command line and enter '0' when prompted for a new value.
The default application for opening DWG files should be the 'AutoCAD DWG Launcher'. To set this, locate a DWG file in Windows Explorer, right-click, and select 'Properties'. Then, select the 'Change' button next to the 'Opens With' property and locate 'AutoCAD DWG Launcher' in the dialog box.
By following these steps, you can ensure that you are able to open AutoCAD from the desktop before opening a file.
Pan-Seared Bluefin Tuna: A Simple Guide
You may want to see also

Using the scroll wheel to drag the view
In other software, such as Adobe Photoshop and Illustrator, you can hold down the Ctrl key while using the mouse wheel to scroll horizontally when working on a large or zoomed-in canvas. This allows for easier navigation without the need to move to drag the scroll bar thumb. Similarly, Paint 3D enables the ability to press and hold down the mouse wheel to drag the view in both axes.
Additionally, some mice with tilting scroll wheels allow for horizontal scrolling by tilting the wheel left or right. This can be set up in the mouse configuration software to make panning more accessible and intuitive.
Overall, using the scroll wheel to drag the view can save time and effort, providing a seamless navigation experience without the need to reach for additional buttons or scroll bars.
Aluminum Baking Pans: Safe for Rata?
You may want to see also
Frequently asked questions
Change the MButtonPan command setting. Set the value to 1, then you can pan by pressing the middle button or wheel on your mouse.
By default, this is mapped to click-drag on the right mouse button.
Unfortunately, this is not currently possible.
You can use JavaScript to implement a scroll-and-pan effect with the mouse wheel for the entire page.
You can pan the view using mouse click (hold it to drag the views).