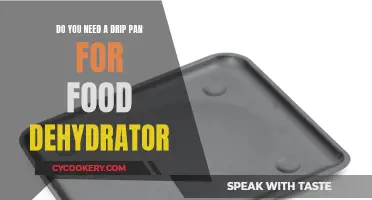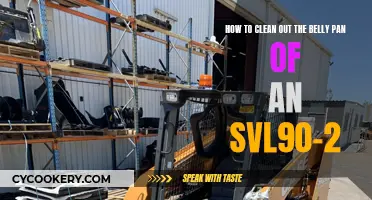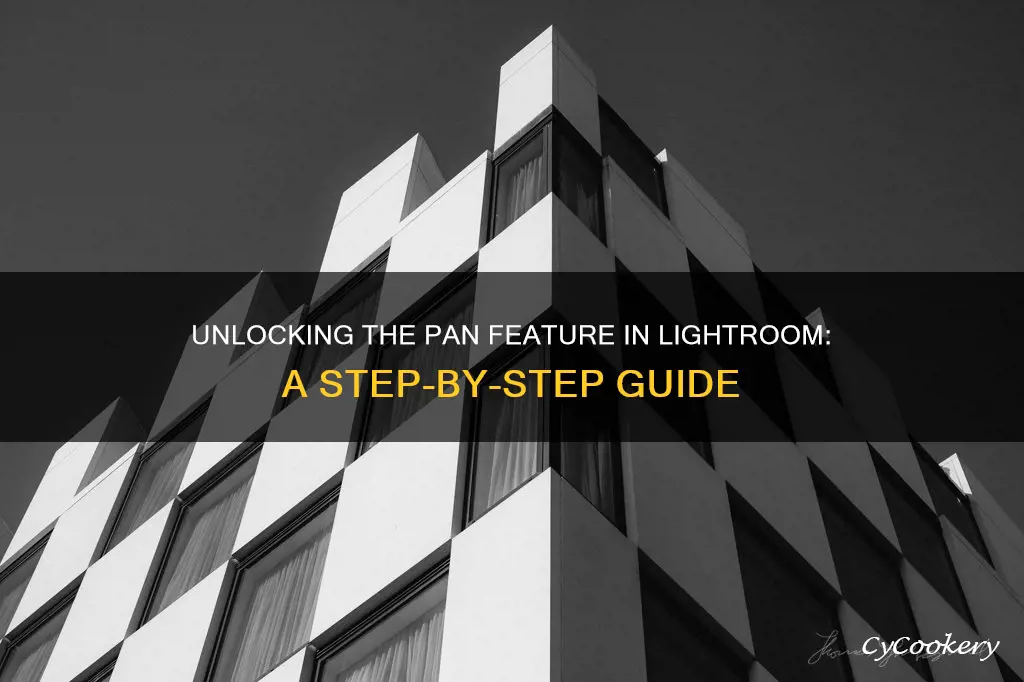
Lightroom is a photo editing software that offers a range of tools and features to enhance and manipulate images. One such feature is the ability to pan images while using the adjustment brush, allowing for precise editing and adjustments to specific areas of a photograph. While the default method of panning in Lightroom involves using a mouse or a similar input device, there are also keyboard controls and shortcuts that enable users to pan images without having to switch between the keyboard and mouse. This can be particularly useful when working with a large number of images or when needing to make quick adjustments. In this article, we will explore the different ways to pan images in Lightroom, including keyboard shortcuts and navigation techniques, to provide users with efficient methods for their photo editing workflow.
| Characteristics | Values |
|---|---|
| Panning with keyboard | Page Up, Page Down, Shift + Page Up/Page Down, Home, End |
| Panning with mouse | Click and hold to drag the image |
| Panning while using the adjustment brush | Hold down the space bar and drag with the mouse |
| Panning with Navigator | Hit the "e" key, then the cursor should turn to a hand icon, and you can move the image. Then hit "q" to return to the adjustment brush. |
What You'll Learn

Panning with keyboard controls
Another method is to use the arrow keys. Holding Shift and using the arrow keys will allow for unconstrained 2D movement of the image.
Additionally, the space bar can be used to activate the hand/move tool, allowing you to click and drag the image while holding the space bar.
Seeding a Cast Iron Pan: A Beginner's Guide to Seasoning Success
You may want to see also

Using the Navigator panel
The Navigator panel is located at the top of the left-hand panel of the Library and Develop Modules in Lightroom. It can be revealed or hidden by pressing the Tab '->|' key or the side arrow of the associated panel.
The Navigator window in the Library Module acts as the preview window in Lightroom. It allows you to preview images while browsing through the Filmstrip and quickly set your zoom. When you hover your mouse over a photo's thumbnails in the Filmstrip, the Library Navigator will also allow you to quickly view that photo.
The Navigator panel has several zoom options:
- Fit: Fits the entire image within the working area.
- Fill: Fills the image from left to right.
- 1:1: Zooms the image to a 1:1 pixel preview or 100% crop.
- 3:1: Gets even closer for any detail touch-up work.
You can also select different zoom ratios by clicking the up-down arrow next to the 3:1 ratio. This opens a drop-down menu with more zoom ratios ranging from 1:16 to 11:1.
To move around the image once you've zoomed in, you can use the Navigator panel or simply hold down the space bar on your keyboard. Holding down the space bar activates the hand/move tool, allowing you to click and drag to the desired area of the image.
Wondering When Your Non-Stick Pan is Ready?
You may want to see also

Holding down the space bar
To use this feature, simply hold down the space bar and, while continuing to hold it down, click and drag your mouse over to the desired area of the image. This action will activate the hand/move tool, allowing you to easily navigate to different parts of the image while zoomed in.
This method is a quick and efficient way to pan around your images in Lightroom, providing you with more control over your editing process. It is worth noting that this shortcut also works in other programs such as Photoshop.
Additionally, if you are using specific tools within Lightroom, you may find that holding down the space bar will override the tool and activate the hand/move tool instead, allowing you to navigate the image. This can be useful when you need to access a different area of the image but want to maintain your current tool settings.
Overall, holding down the space bar is a simple and effective way to pan in Lightroom, providing you with greater flexibility and precision during your photo editing workflow.
Roasting Pan: How Much Water?
You may want to see also

Using the Zoom tool
The Zoom tool in Lightroom is an extremely useful function that allows you to see your image up close and in more detail, helping you to better understand how changes affect your image. There are three main ways to zoom in: the Keyboard Shortcut Method, the Zoom Tool in the Toolbar, and the Navigator Panel.
The Zoom tool in the toolbar not only lets you zoom in a bit but also allows you to select an exact ratio, like 3:1 (super zoom). If the Zoom tool is missing from your toolbar, you can add it by clicking on the triangle on the far right and then clicking "Zoom". If your toolbar is missing in the Develop module, simply press the "T" key on your keyboard to make it reappear.
With the Zoom tool, you can pick an exact ratio to zoom into, such as 3:1 (super zoom). This level of detail can be useful when you need to focus on a specific area of your image for editing or other adjustments.
Moving Around While Zoomed In
Once you have zoomed in, you can use the Navigator Panel to move to the desired spot or hold down the space bar on your keyboard. Holding down the space bar activates the hand/move tool. While holding down the space bar, click and drag to the area you want to see.
Keyboard Shortcuts for Zooming
- Quick Zoom (when the magnifying glass is visible) = Click on the image.
- Quick Zoom (when the magnifying glass is not visible) = Hold the SPACE key and click on the image.
- Zoom In = CTL/CMD and +
- Zoom Out = CTL/CMD and –
- Set Zoom Area = Hold CTL/CMD, then click and drag an outline around the desired area.
- Pan While Zoomed = Hold SPACE, then click and drag the image to move.
Crock Pot or Hot Stone Massage: Exploring the Possibilities
You may want to see also

Using the adjustment brush
The Lightroom Adjustment Brush tool is a powerful feature that allows for precise and localised editing. Found in the Develop module, the tool is represented by a dotted circle with a brush coming out of it, and can be accessed by using the keyboard shortcut 'K'.
Once selected, the mouse pointer turns into a circle, indicating the area that will be affected by the brush. The Adjustment Brush also opens up a host of options that control the effect of the tool on the image.
The first set of sliders control the temperature and colour tint of the image, or the white balance settings. The next six sliders control the exposure and tone settings, including exposure, contrast, highlights, shadows, whites, and blacks. These settings can be used to bring forward or hide certain parts of an image.
The following options allow for changes in clarity and saturation. Clarity affects the contrast of lines in the image, and it is often used to reveal the amount of detail present. However, it is typically avoided on faces as it accentuates lines and creases in the skin. Saturation, on the other hand, affects the intensity of colours in the brushed area.
The next section contains tools to correct common issues caused by camera sensors. The Sharpness and Noise sliders can be used to make certain parts of the image stand out or to reduce noise and grain. The Moire slider compensates for the Moire effect, which occurs when the frequency of a pattern in the image aligns with the sensor's pixels, resulting in distortion. The Defringe slider reduces chromatic aberration caused by lens shortcomings.
The Colour option in the Adjustment Brush allows users to select a colour cast for the brushed area, while the final set of controls adjust the Size, Feather, Flow, and Density of the brush. Size refers to the brush's width, while Feather controls how quickly the brush effect fades into the rest of the image. Flow determines how quickly the brush effect is applied, and Density controls the amount of change that can be applied, limiting the effect indefinitely.
Additionally, the Auto Mask option attempts to identify which parts of the image the user intends to adjust by checking for contrast ratios between pixels.
The Adjustment Brush in Lightroom is a versatile and precise tool that allows users to make selective adjustments to their images, enhancing their photographs with creative edits.
Rusty Pans: Safe to Eat From?
You may want to see also
Frequently asked questions
Hold down the space bar and drag with the mouse. Alternatively, use the Navigator panel.
Page Up and Page Down will pan up and down. Add Shift to these keys to pan left and right.
Use the "Z" key to zoom in and then hold down the space bar and drag to pan.