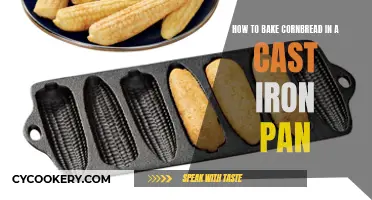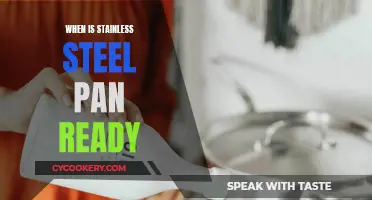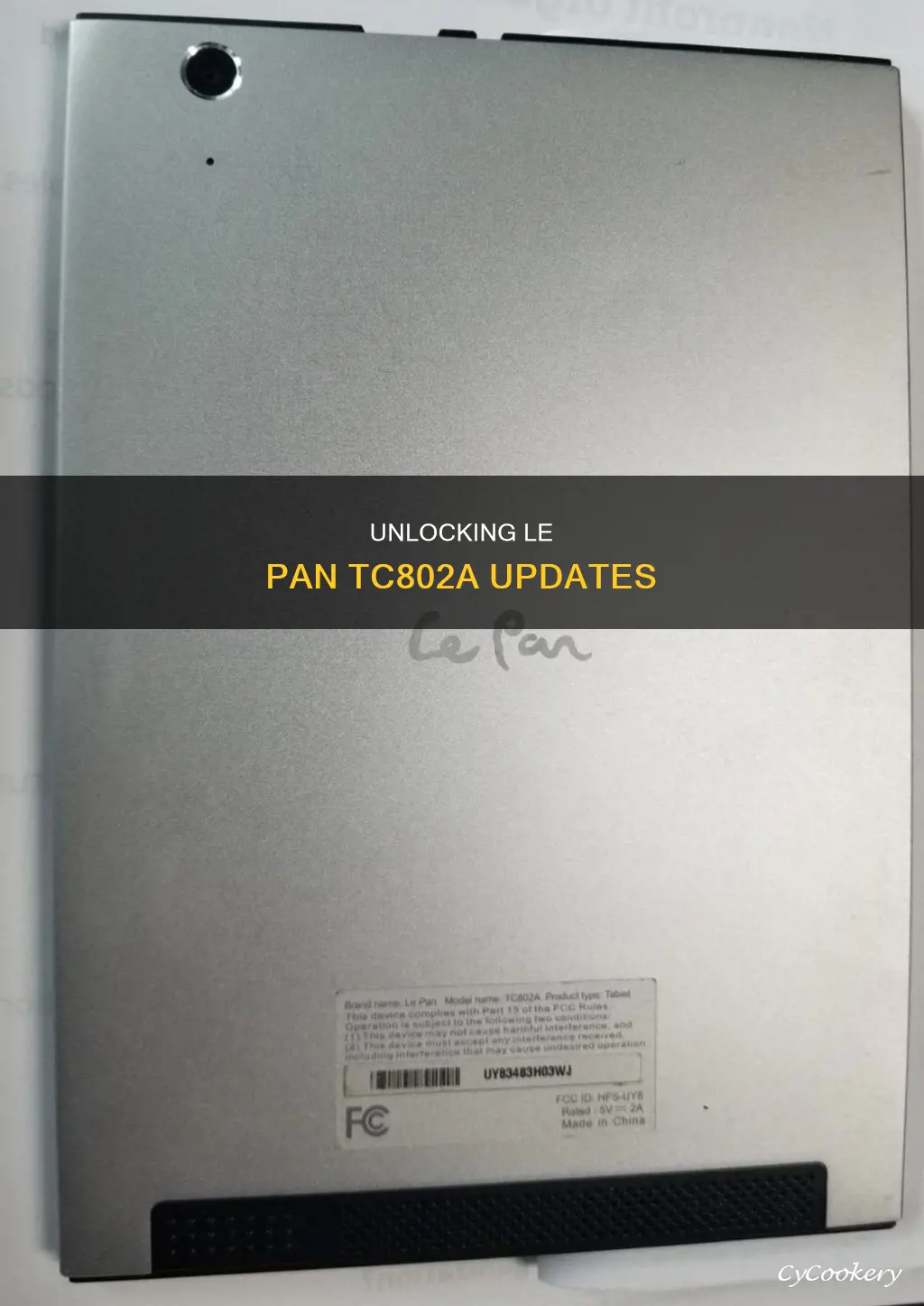
The Le Pan TC802A is an 8-inch tablet that was released with Android 4.2.2. While it is possible to install apps on the device, some users have reported issues with system updates and installing newer versions of apps that require a more recent Android OS version. In this article, we will explore the options for updating the Le Pan TC802A tablet, including checking for official updates, side-loading older versions of apps, and potential custom recovery options. We will also discuss common issues with the device and provide troubleshooting steps to resolve them.
| Characteristics | Values |
|---|---|
| Last Update | 02.01.2020 |
| Download Size | 134 MB |
| Language Pack | English, Chinese |
| Driver Version | 1.03.00.00, 1.1.0.0 |
| Release Date | 21/04/2012, 27/02/2012 |
| Supported OS | Windows 10, 8.1, 7, Vista, XP |
What You'll Learn

Check for updates in the tablet's settings
To check for updates in the tablet's settings, follow these steps:
- Go to your tablet's settings: This can be done by accessing the Settings icon or the Settings app.
- Locate the "System" or "About Tablet" section: The name and location of this section can vary depending on your tablet's brand and model.
- Check for updates: Within the "System" or "About Tablet" section, look for an option like "System Update" or "Software Update." Tap on this option to check for available updates.
- Follow the on-screen instructions: If an update is available, follow the on-screen instructions to download and install it. Ensure your tablet is connected to Wi-Fi and has sufficient battery life.
Keeping your tablet's software up to date ensures optimal performance and security. Updates often bring improvements, bug fixes, and new features.
If you cannot find the update option in your tablet's settings, your device may already be running the latest software. Alternatively, older devices may no longer receive updates. In such cases, consider using older app versions or upgrading to a newer tablet.
The Science of Non-Stick: What's in Your Pan?
You may want to see also

Download the latest firmware
To download the latest firmware for your Le Pan TC802A tablet, follow these steps:
Firstly, it is important to note that the last update for this firmware was released on 02.01.2020, with a download size of 134 MB and language options of English and Chinese.
To upgrade your Le Pan TC802A tablet to the latest firmware version, begin by checking your current firmware version. Go to your tablet's settings and look for "About Tablet" or "System Updates." Here, you will find information about the current firmware version installed on your device.
If there is no update listed in the tablet's settings, it indicates that your device is already running the latest available firmware version. In this case, you may need to consider other options, such as custom firmware or alternative solutions to achieve your desired functionality.
However, if there is an update available, proceed to the official Le Pan support website or a trusted firmware provider. Ensure that you only download firmware from reliable sources to avoid potential security risks and device compatibility issues.
Locate the firmware download section on the website and look for the latest version compatible with your Le Pan TC802A tablet. Download the firmware file to your computer or device.
Once the download is complete, connect your Le Pan TC802A tablet to your computer using a USB cable. Transfer the downloaded firmware file to your tablet's internal storage or SD card.
After transferring the file, disconnect your tablet from the computer. Locate the firmware file on your tablet using a file manager app and tap on it to initiate the installation process. Follow the on-screen instructions to complete the firmware update.
It is recommended to back up your important data before initiating the update process to prevent any potential data loss. Additionally, ensure that your device is sufficiently charged and connected to a stable power source to avoid interruptions during the update.
By following these steps, you will be able to download and install the latest firmware on your Le Pan TC802A tablet, ensuring that your device has the most recent features, improvements, and security patches.
Restore Shine to Scorched Stainless Steel
You may want to see also

Update the device's drivers
To update the device drivers for the Le Pan TC802A, you will need to download the latest version of the driver for your specific operating system.
Windows OS
DriverGuide offers a free and easy way to download the latest version of the Le Pan TC802A driver for your Windows operating system. The DriverGuide website contains Windows 8 and 7 driver updates, as well as supporting earlier operating systems such as Windows XP.
To download the driver, simply find the version that matches your operating system and click the download button.
Other Operating Systems
For other operating systems, you can try the Windows Driver Download Center. This website offers driver downloads for Windows 10, 8.1, 7, Vista, and XP. To download the driver, select the relevant version for your operating system and click the download button.
Installing the Driver
Once you have downloaded the new driver, you will need to install it. To do this, use the built-in utility called Device Manager:
- In Windows 11, 10, and 8.1, right-click the Start menu and select Device Manager.
- In Windows 8, swipe up from the bottom, or right-click anywhere on the desktop and choose "All Apps". Swipe or scroll right and choose "Control Panel" (under the Windows System section), then select "Hardware and Sound" followed by "Device Manager".
- In Windows 7, click Start, then Control Panel, Hardware and Sound, and finally Device Manager.
- For Windows Vista, click Start, then Control Panel, System and Maintenance, and finally Device Manager.
- In Windows XP, click Start, then Control Panel, Performance and Maintenance, System, and then click on the Hardware tab, and select Device Manager.
Updating the Driver
After locating the device and model in Device Manager, double-click on it to open the Properties dialog box. Select the Driver tab, and then click the Update Driver button. Follow the instructions to update the driver. In most cases, you will need to reboot your computer for the changes to take effect.
Erase Pan Stains with Baking Soda: A Quick Guide
You may want to see also

Install an older version of the desired app
To install an older version of an app on your Le Pan tablet, you will need to sideload the APK file for the specific version of the app you want. Here is a step-by-step guide:
Step 1: Find the APK File for the Desired Version of the App
You can try to find the APK file for the desired version of the app from a trusted source, such as APKMirror or the official website of the app developer.
Step 2: Enable Developer Options on Your Tablet
Open the Settings app on your tablet and scroll down until you find the "About Phone" or "About Device" option. Tap on it, then scroll down and tap on the "Build Number" option several times (usually 7 times) until you see a message that says "You are now a developer!" This will enable Developer Options on your tablet.
Step 3: Enable USB Debugging
Go back to the Settings screen and find the Developer Options menu. Scroll down until you see the "USB Debugging" option and toggle it on. You may see a pop-up asking if you would like to allow USB debugging; if so, select "OK" to enable it.
Step 4: Set Up ADB on Your Computer
Download the latest version of Google's SDK Platform Tools for your operating system (Windows, Mac, or Linux) and unzip the file to a folder on your computer. Navigate to the folder where you unzipped the contents, and you should see tools including "adb" and "fastboot."
Step 5: Connect Your Tablet to Your Computer
Use a USB cable to connect your tablet to your computer. On your tablet, select "File Transfer" on the pop-up menu that appears when you connect the USB cable.
Step 6: Install the Older Version of the App
Copy the APK file for the older version of the app that you found in Step 1 to the Platform Tools folder on your computer.
Open a terminal, command prompt, or PowerShell window and navigate to the Platform Tools folder. In the terminal window, type the following command:
Adb install --bypass-low-target-sdk-block FILENAME.apk
Replace "FILENAME.apk" with the actual name of the APK file you copied to the Platform Tools folder.
If everything goes according to plan, you should now have the older version of the app installed on your Le Pan tablet.
Important Considerations:
- Be cautious when installing APK files from third-party sources as they may contain malware. It is recommended to download from trusted sources only.
- Google has implemented privacy and security changes since Android 5.1, and apps designed for older versions may have bugs, security vulnerabilities, or other issues. Install older apps at your own risk.
- This method may not work perfectly for all apps on devices with Android 9 or older.
- Always back up your device before proceeding with any modifications.
- Remember to disable auto-updates for the app after installing the older version to prevent automatic updates to the latest version.
Seared Green Beans: The Perfect Pan Fry
You may want to see also

Contact Le Pan customer support
If you need to contact Le Pan customer support, the best way to reach them is by phone. Le Pan's customer service number is 1-855-537-2672. This phone number will connect you directly with a customer service representative, and the line is well-staffed, so you should not have to wait long. Le Pan's customer service line is open 24 hours a day, 7 days a week.
The least busy day to call is Tuesday, while Thursday is the busiest day. If you want to avoid hold times, it's best to call on a Tuesday or a Wednesday.
Le Pan does not appear to have a customer support email address, nor are they available via live chat or social media.
Before contacting customer support, you may want to check Le Pan's FAQ and Troubleshooting & Maintenance sections on their website, as you may be able to find the answer to your question without having to wait in a phone queue.
Hot Pot and Cider: A Match Made in Heaven?
You may want to see also
Frequently asked questions
If there is no update listed in the tablet's settings, then there is no update for that device.
You can download the latest firmware update for your Le Pan TC802A tablet from websites such as driverscape.com, gofirmware.com, and bottlestonightapp.com.
Try plugging your tablet into a charger and waiting 10 minutes before trying to turn it on. If that doesn't work, use a toothpick or something thin to press the reset button located on the back of the tablet underneath the power button.