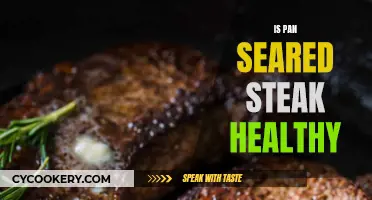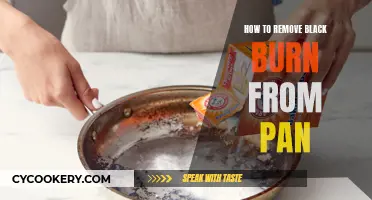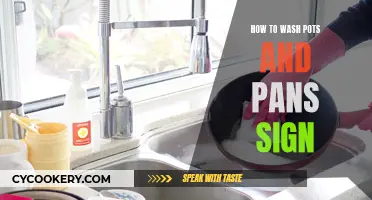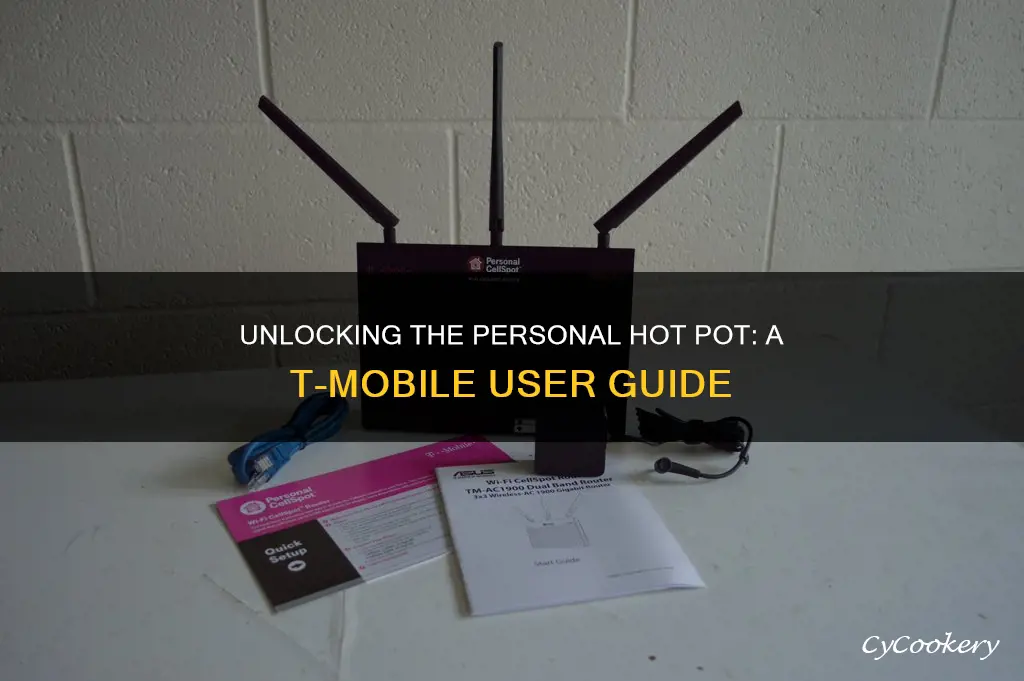
T-Mobile's Smartphone Mobile HotSpot allows you to securely share your device's internet connection with up to 10 Wi-Fi-enabled devices on T-Mobile's high-speed nationwide network. This is especially useful when you need a Wi-Fi connection but can't get it anywhere else, such as on long trips, in rural areas, or in spots where you don't want to pay or join crowded networks like the airport or a stadium. To use a personal hotspot on your T-Mobile phone, make sure you have the latest version of your operating system and a secure data connection. Then, go to your device's settings and turn on the personal hotspot. You will then be able to see the name and password of your hotspot, which you can use to connect other devices.
| Characteristics | Values |
|---|---|
| Number of devices that can be connected | Up to 10 Wi-Fi-enabled devices |
| Connection type | Wi-Fi, Bluetooth, USB |
| Devices supported | iOS, Android |
| Battery usage | High |
| Data usage | High |
| Plan | Go5G, Go5G Plus, Go5G Next, etc. |
What You'll Learn

How to set up a personal hotspot on your T-Mobile phone
Setting up a personal hotspot on your T-Mobile phone is a straightforward process. Here's a step-by-step guide on how to do it:
For Android Devices:
- Ensure your Android device is running on the latest version and has a secure data connection.
- Go to your device's Settings.
- Look for "Mobile Hotspot and Tethering" or a similar option. This may vary slightly depending on your Android device.
- Find the section for the mobile hotspot and toggle it on.
- A notification will appear, displaying the name of your hotspot, which is usually connected to your Android device's name. This notification will also show a default password.
- Tap the notification to customize the name and password if needed.
- On your other devices, open the Wi-Fi settings and look for the name of your new hotspot.
- Enter the password, and your devices will be connected.
For iOS Devices:
- Open the Settings app on your iOS device.
- Scroll to find the "Personal Hotspot" option and select it.
- Toggle the hotspot on and select "Allow Others to Join."
- You will see your hotspot name and password in the "To Connect Using Wi-Fi" section.
- Customize the password if desired.
- Your other devices can now locate and connect to your personal hotspot.
Additional Information:
- Using a hotspot can quickly deplete your device's battery, so it is advisable to plug your device into a power source or invest in a portable power bank if you intend to use the hotspot for an extended period.
- T-Mobile's Smartphone Mobile HotSpot allows you to connect up to 10 Wi-Fi-enabled devices, such as laptops and tablets, to its high-speed nationwide network.
- To check if your T-Mobile plan includes a Mobile Hotspot feature, visit the T-Mobile website or app and review your plan details.
Cast Iron Cookware: Worth the Hype?
You may want to see also

How to set up a mobile hotspot with T-Mobile on iOS
Setting up a mobile hotspot with T-Mobile on iOS is a straightforward process. Here's a step-by-step guide on how to do it:
Step 1: Open the Settings App
On your iOS device, such as an iPhone or iPad, start by opening the Settings app. This is where you'll configure your personal hotspot settings.
Step 2: Find the "Personal Hotspot" Option
In the Settings app, scroll through the options until you find "Personal Hotspot." Tap on this option to access the relevant settings.
Step 3: Turn on the Personal Hotspot
In the "Personal Hotspot" settings, you'll see an option to turn on the feature. Tap the toggle switch next to "Allow Others to Join" to enable your personal hotspot. This will allow other devices to connect to your hotspot and use your device's internet connection.
Step 4: Note the Hotspot Name and Password
Once you've turned on the personal hotspot, you'll find the name of your hotspot under the "To Connect Using Wi-Fi" section. The password for your hotspot will also be displayed. You can tap on the password to customize it if you prefer. Make a note of this information as you'll need it to connect other devices to your hotspot.
Step 5: Connect Other Devices
On the device you want to connect to your hotspot, open the Wi-Fi settings. Look for your iOS device name (e.g., "iPhone" or "iPad") in the list of available Wi-Fi networks. Select your iOS device name, then enter the hotspot password to connect. Once connected, the secondary device will be able to use the internet through your mobile data connection.
Additional Options:
You can also set up your personal hotspot using Bluetooth or a direct USB connection. If you have family members with iOS devices, you can enable Family Sharing to allow them to join your hotspot automatically without a password.
Remember that using a personal hotspot will consume your mobile data, so it's a good idea to keep track of your data usage. Additionally, it can drain your battery quickly, so consider keeping your device plugged in or investing in a portable power bank if you plan to use the hotspot for extended periods.
Seared Tuna Steak: How Long Does It Last?
You may want to see also

How to set up a mobile hotspot with T-Mobile on Android
Firstly, make sure you have the latest version of Android and a secure data connection. The following steps should be quick, but if you don't have a strong data connection, consider setting up a hotspot on another device.
Next, go to your Android Settings. Choose 'Mobile Hotspot and Tethering'. This may look slightly different across Android devices, but it should say something similar involving the word "hotspot".
Now, find the section for the mobile hotspot and select the toggle to turn it on. A notification will appear, showing the name of your hotspot, which is typically connected to the name of your Android phone. You'll also see a default password to connect to this hotspot. Tap the notification to customize this part if the password is too easy or not memorable.
Now, you can open your other devices and scan Wi-Fi networks to look for the name of your new hotspot. Then, log in with the set password and use it like any other Wi-Fi connection.
You can also connect to the hotspot via a USB cable. If you don't want to use Wi-Fi, you can use a USB cable to connect to other devices (although this may require additional software and setup).
It's worth noting that using a hotspot depletes battery power quickly, so it's a good idea to plug your Android device into a power source before you start.
The Ancient Art of Clay Hot Pot Cooking
You may want to see also

How to change the hotspot network name and password
To change the hotspot network name and password on an iPhone, open the Settings app on your iPhone. This is the gear-shaped icon on your home screen. Tap Cellular. This is a green icon near the top of your Settings page. Next, tap the slider next to Cellular Data if it is off. You will know it is on if it is green. Then, select Personal Hotspot. If you don't see this option, check to see if you have an option that says Set Up Personal Hotspot and select that.
To change the password of your iPhone's hotspot, go to Settings > Cellular > Personal Hotspot. Then tap the text next to Wi-Fi Password. Next, tap the "x" next to your current hotspot password and enter a new one using your on-screen keyboard. Your new WiFi password must be at least 8 characters long, and it can only contain numbers, letters, and certain punctuation. Finally, tap Done. You can find this in the top-right corner of your screen. Note: Once you change your iPhone's hotspot password, all your connected devices will be disconnected.
To change the name of your hotspot on an iPhone, you have to change your iPhone's name. To do this, go to Settings > General > About. Then tap the "x" at the end of the text box and use your on-screen keyboard to enter a new name. Tap Done on your keyboard. As mentioned, changing your iPhone's name also changes the name of your hotspot. The new name will be visible on your and other people's lists of available wireless networks instead of the old one.
The process of changing your hotspot name is similar for both iPhones and Androids. To change your hotspot name on an Android phone, open the Settings app from your menu. Open the Wireless & Networks/Connectivity option. Find the Tethering & Hotspot option and tap. Open (Portable) Wi-Fi hotspot. Among other hotspot settings, you'll see Hotspot Name. Tap to open. Erase the current name and add a new one. Tap on Save at the bottom of the screen. Now you're ready to use your hotspot with the new name. When turned on, it will become visible to other devices when they're looking for a Wi-Fi connection.
To change your hotspot password on an Android phone, the steps are similar to changing the hotspot name. Simply tap on the "Hotspot Password" option in the settings and enter your new password.
Washer Drain Pan: Permit Needed?
You may want to see also

How to connect to a personal hotspot using Wi-Fi, Bluetooth, or USB
To connect to a personal hotspot using Wi-Fi, Bluetooth, or USB, you will first need to make sure that your device has a plan that includes Mobile Hotspot. Most plans include it, but it's always good to check.
Using Wi-Fi
To connect to a personal hotspot using Wi-Fi, you will need to:
- Turn on the Personal Hotspot or Wi-Fi Sharing on the host device (usually from the Settings app).
- On the device you want to connect to the hotspot, open the list of Wi-Fi options and select the name of the host device.
- Enter the password for the host device, if prompted.
Using Bluetooth
To connect to a personal hotspot using Bluetooth, you will need to:
- Turn on the Personal Hotspot on the host device (usually from the Settings app).
- Pair the host device with the device you want to connect to.
- Set up the device's network connection with Bluetooth.
- Turn on Bluetooth tethering on the host device.
Using USB
To connect to a personal hotspot using USB, you will need to:
- Ensure that the host device has an active data connection.
- Use a USB cable to connect the host device to the device you want to connect to.
- Follow any additional setup instructions provided by the device manufacturer.
It's important to note that some mobile carriers may limit or charge extra for tethering, so it's recommended to check with your carrier before using a personal hotspot.
Roasting Pork: Water or No Water?
You may want to see also
Frequently asked questions
Go to Settings > Cellular > Personal Hotspot or Settings > Personal Hotspot. Tap the slider next to "Allow Others to Join".
You can connect to a personal hotspot using Wi-Fi, Bluetooth, or USB.
Go to Settings, tap Connections, and select Mobile Hotspot and Tethering. Tap Mobile Hotspot and toggle the switch to on.
The name and password of your hotspot will be displayed towards the bottom of the screen when you turn it on.
A personal hotspot lets you share the cellular data connection of your iPhone or iPad when you don't have access to a Wi-Fi network.