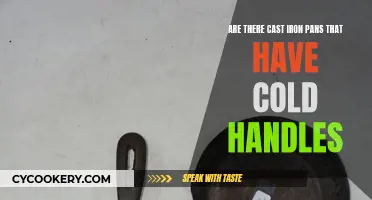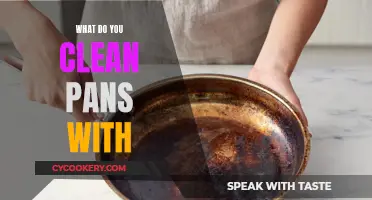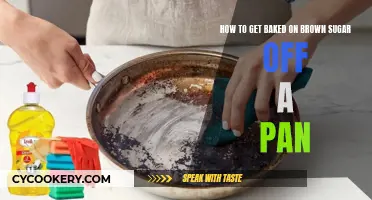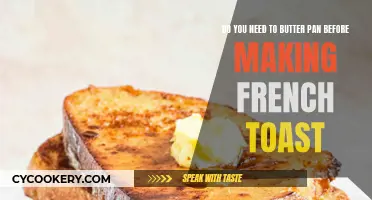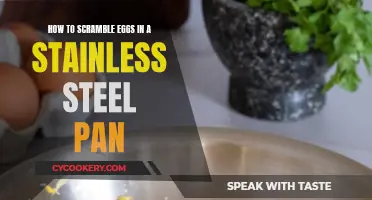Onshape is a CAD application that allows users to rotate, pan, and zoom to manipulate 3D models. While navigating 3D models, users can change the view by panning, which moves the model left, right, up, or down without changing the view's angle or orientation. Onshape provides default mouse, keyboard, and touchpad settings for panning on different operating systems. For example, on Windows, users can use the middle mouse button or Ctrl + right-mouse-button + drag to pan. On Mac, users can use Ctrl + two-finger click and drag to pan. Onshape also offers a View Only toolbar that allows users to click the Pan icon and drag their cursor to pan the document.
| Characteristics | Values |
|---|---|
| Panning with a mouse | Middle-button click + drag |
| Panning with a trackpad | Ctrl + right-click + drag |
| Panning with a keyboard | Ctrl + arrow keys |
| Panning with a touchscreen | Not possible |
What You'll Learn

Using a mouse to pan in Onshape
Panning in Onshape allows you to navigate and manipulate 3D models in Part Studios and Assemblies. Here is a comprehensive guide on using a mouse to pan in Onshape:
Default Mouse Settings
Onshape has default mouse settings that you can use to pan. By default, panning in Onshape is achieved by clicking and holding the right mouse button, then dragging the mouse in the desired direction. This is the standard method for panning and provides a basic level of navigation.
Customising View Manipulation
Onshape offers the ability to customise your view manipulation settings to match other common CAD applications. To do this, go to "Manage account" under your username in the top right corner, then select "Preferences". Here, you will find "View manipulation" options. You can set the pan settings to match SOLIDWORKS, NX 10, Creo, or AutoCAD, depending on your preference and familiarity with other CAD software.
Keyboard Shortcuts
In addition to using the mouse, Onshape also allows for keyboard shortcuts to be used for panning. The default keyboard shortcut for panning is "Ctrl + Right Mouse Button + Drag". This provides an alternative method for panning, especially if you prefer using keyboard commands.
Using a Trackpad
If you are using a trackpad instead of a mouse, there are specific gestures and settings to enable panning. For MacBook users, the recommended method is to use "Ctrl + Two Finger Click + Drag". This involves holding the "Ctrl" key while performing a two-finger click and drag gesture on the trackpad. This gesture may vary depending on your specific trackpad and system preferences, so adjustments may be needed.
Additional Tips
- Ensure your mouse settings are correctly configured in your user account preferences.
- Familiarise yourself with the View Only toolbar, which provides easy access to various view manipulation tools, including panning.
- If you frequently switch between Onshape and other CAD systems, consider customising your view manipulation settings to match your preferred application, reducing the need to relearn navigation controls.
Schulte-Ufer Pans: Oven-Safe?
You may want to see also

Using a trackpad to pan in Onshape
Panning in Onshape with a trackpad is possible, but it can be tricky to set up. The steps to do so depend on the type of device and operating system you are using.
Windows
If you are using a Windows device, you can try using a two-finger click and drag to rotate and a three-finger click and drag to pan. However, it seems that not all Windows trackpads support these gestures, and they require a "click anywhere" trackpad rather than one with distinct buttons. If your trackpad has separate buttons, try clicking them both at the same time to simulate a middle-click.
Mac
For Mac users, the process is a little more complicated. First, make sure you have your right-click set to "click on the right side of the trackpad" in System Preferences. Then, you can use Control + right-click + drag to pan. Alternatively, you can use Control + a two-finger click and drag to pan, or Control + a three-finger click and drag.
Other Options
If you are having trouble getting the trackpad gestures to work, you can try using keyboard shortcuts or changing your view manipulation settings in Onshape to match those of other CAD applications. You can also use a mouse or stylus for better precision when navigating in Onshape.
Cast Iron Pan Seasoning: Olive Oil Method
You may want to see also

Using a touchscreen to pan in Onshape
Onshape is a CAD application that can be used on a variety of devices, including touchscreen devices. While using a touchscreen device, you can pan in Onshape by following these steps:
Ensure your device is set up correctly:
- Go to the Systems preferences on your Mac and set your secondary click (right-mouse click) on your trackpad. This will allow you to use the other finger to rotate.
- If you're using a Windows machine, make sure your touchpad supports multi-touch gestures and that you have the correct settings enabled.
Familiarize yourself with the default touchpad settings in Onshape:
- Right-mouse-button click, then drag.
- Two-finger click, then drag.
- Single-finger press, then drag.
Use the Pan tool:
- Click on the Pan icon in the toolbar, usually located at the bottom of your Onshape Part Studio or Assembly.
- Click and drag your finger on the touchscreen in the direction you want to pan your document.
Use keyboard shortcuts:
Depending on your operating system and keyboard layout, you can use keyboard shortcuts for panning. For example, Ctrl + right-mouse-button click + drag or Ctrl + two-finger click + drag.
Adjust your view manipulation settings:
- In Onshape, select "Manage account" under your username in the top-right corner.
- Choose "Preferences" from the list on the left.
- Look for "View manipulation" options and adjust the settings to match your preferences.
By following these steps, you can effectively use a touchscreen to pan in Onshape, allowing you to navigate and manipulate your 3D models with ease.
Throwing Pots and Pans: Where to Go
You may want to see also

Keyboard shortcuts for panning in Onshape
Panning in Onshape allows you to navigate 3D models and parts in the graphics area. While using a mouse is the most common way to pan, Onshape also offers keyboard shortcuts for panning, which can be useful when using a trackpad or when a mouse is not available. Here are the keyboard shortcuts for panning in Onshape:
Windows
On Windows machines with a standard 3-button mouse, you can pan in Onshape by pressing Ctrl and the right-mouse button, then dragging in the desired direction. This is known as a "2D pan". Alternatively, you can use the middle mouse button to pan without needing to press any additional keys.
MacOS
For macOS users with a MacBook trackpad, the process is slightly different. Since MacBooks typically do not have a right-mouse button, you can set your secondary click (right-mouse click) in the trackpad settings. Then, to pan, press Ctrl + secondary click (right-mouse click) and drag.
Additionally, some MacBook users have found that a two-finger click and drag can also be used to pan in Onshape. This method may require adjusting certain settings, such as turning off "swipe between pages" or setting it to "swipe with 3 fingers".
Linux
For Linux users, the trackpad gestures may vary depending on the specific Linux distribution. For example, on Pop!_OS and ChromeOS, users have reported that a three-finger click and drag can be used to pan in Onshape. However, it's important to note that not all touchpads support multi-touch gestures, and a "click anywhere" touchpad is typically required for these gestures to work.
Cleaning Stove Top: Non-Removable Drip Pans Maintenance Guide
You may want to see also

Default navigation settings for panning in Onshape
Onshape offers default navigation settings for panning, which vary depending on the device and operating system being used.
Default Navigation Settings for Panning
When using a mouse, the default panning setting in Onshape is to click the right mouse button and then drag. On Windows machines with a standard 3-button mouse, panning can also be achieved by pressing Ctrl and clicking the right mouse button, then dragging. Alternatively, if your mouse has a middle button, you can simply click and drag with that.
If you're using a Macbook with a trackpad, the default panning setting is Ctrl + two-finger click and drag. However, this may vary depending on your trackpad settings. Some users have reported that a simple two-finger click and drag or three-finger drag is sufficient for panning.
For touchpad devices, the default panning settings in Onshape are similar to those for a mouse. You can either click the right mouse button and drag or use a two-finger click and drag gesture.
Customising Default Navigation Settings
It's worth noting that Onshape allows users to customise their default navigation settings, including panning, to match those of other common CAD applications. This can be helpful if you frequently switch between Onshape and another CAD system and want to maintain consistent navigation settings.
To change the default navigation settings, including panning, go to "Manage account" under your username in the top right corner, then select "Preferences." Here, you'll find "View manipulation" options, where you can set the panning behaviour to match SOLIDWORKS, NX 10, Creo, or AutoCAD.
Rehabilitating Black Steel: Pan Revival
You may want to see also
Frequently asked questions
Press Ctrl and click the right trackpad button and then use the trackpad to pan. Alternatively, you can use the keyboard shortcuts or click and drag with three fingers on the trackpad.
Press Ctrl and two-finger click and drag on the trackpad. Alternatively, you can use the keyboard shortcuts or click and drag with three fingers on the trackpad.
Press Ctrl and click the right-mouse button and then use the mouse to pan. Alternatively, you can use the middle mouse button to pan.
To change the default panning settings, select "Manage account" under your username in the top right corner. Then, select "Preferences" from the list on the left. Here, you will find options for "View manipulation." You can set the panning settings to match SOLIDWORKS, NX 10, Creo, or AutoCAD.
On iOS and Android devices, the Pan icon is located at the bottom of your Onshape Part Studio or Assembly. Click the Pan icon, then click and drag your cursor in the direction you want to pan your document.