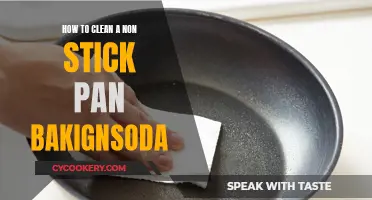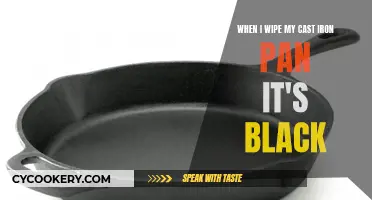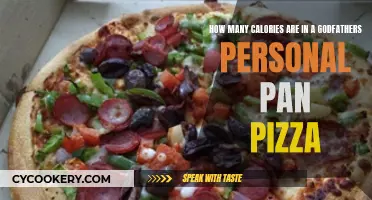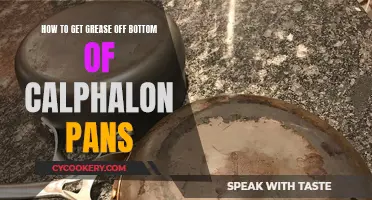Panning is a fundamental technique in video and audio editing, and Adobe Premiere Pro is a popular software choice for achieving this. Panning can be applied to both visual and audio elements of a video project, and in Premiere Pro, users can utilise keyframes to animate the pan and zoom effect. This software is an excellent tool for content creators and videographers who want to add depth and immersion to their projects. Premiere Pro also offers a range of other features, such as audio balancing, to enhance the overall viewer experience.
| Characteristics | Values |
|---|---|
| Software | Adobe Premiere Pro |
| Use | Create video-like effects from images or movie clips |
| Effect | Ken Burns pan and zoom effect |
| Tools | Hand tool, Pen tool |
| Keyframes | First frame, last frame, zoom, position, scale, audio levels, colour filters |
What You'll Learn

Using the Hand Tool to pan
Panning in Premiere Pro is a straightforward process, and one of the easiest ways to do it is by using the Hand Tool. This tool allows you to move your image or video frame while zoomed in, so you can view different areas of your media that may be out of view.
To activate the Hand Tool, simply press the "H" key on your keyboard or press and hold the spacebar to temporarily switch to it. You can then drag your image or video in any direction to pan and view different parts of the media. This method works similarly to how the Hand Tool functions in other Adobe programs, such as Photoshop.
If you want to exit the Hand Tool and return to your previous tool, simply press the "V" key or select the pointer in the toolbar. Additionally, you can set up custom keyboard shortcuts for zooming in and out, which can be more convenient than using the default zoom levels.
While the Hand Tool is a simple way to pan in Premiere Pro, it's worth noting that the program is not designed for extensive interaction with the Program Monitor. For more complex tasks, you may want to consider using After Effects, which offers a similar level of control to Photoshop but is tailored for video editing.
Replacing Oil Pan in 7.3 Powerstroke: Step-by-Step Guide
You may want to see also

Zooming in the Premiere viewport
Step 1: Import Your Footage
Start by opening Adobe Premiere Pro and creating a new project. Import your desired footage by clicking on "File > Import". Locate your video file, select it, and open it.
Step 2: Create a Sequence
In the Project Panel, drag your imported footage to the "New Item" button. This will automatically create a sequence with matching settings as your video file.
Step 3: Navigate to the Effect Controls Panel
Once your footage is placed on the timeline, click on it to select it. Then, find the Effect Controls panel by going to "Window > Effect Controls".
Step 4: Set Keyframes for Scaling
In the Effect Controls panel, the Scale property can be found under the Motion dropdown. To create a dynamic zoom effect, you need to set keyframes for scaling. Keyframes mark the points where changes begin or end.
Here's a step-by-step breakdown:
- Move the playhead in the timeline to the desired start point of the zoom.
- Click the stopwatch icon next to the Scale property to set the first keyframe.
- Move the playhead to where you want the zoom to end.
- Increase the Scale value to zoom in (e.g., 200% will double the size).
You can also adjust the Position property by inserting keyframes or dragging the anchor point in the Program Monitor.
Step 5: Smoothen the Zoom
To make the zoom transition smoother, right-click on the first keyframe for Scale and choose "Ease Out". Do the same for the second keyframe, but select "Ease In". This will create a gradual start and end to the zoom effect.
If keyframes don't appear on your timeline, right-click on the clip, choose "Show Clip Keyframes," then select "Scale" under the "Motion" option.
Step 6: Playback and Refine
Finally, play back your sequence to review the zoom effect. Make any necessary adjustments to the keyframes and their values until you achieve the desired result.
Additional Tips:
- You can also achieve a partial zoom effect by using the "Distort > Magnify" option from the Video Effects dropdown list. Apply this to the desired clip in the timeline.
- Experiment with different settings like "Shape", "Center", "Magnification", "Size", "Feather", "Opacity", and "Scaling" to fine-tune your zoom effect.
- Remember, zooming is about drawing the viewer's attention and creating an immersive experience.
- Consider creating custom shortcuts for zooming in and out, as well as returning to the default view, to streamline your editing workflow.
Oil Pan Bolt Guide for '97 Wranglers
You may want to see also

Creating a Ken Burns effect
Panning and zooming can be used to create a video-like effect from images or movie clips. The Ken Burns effect is a specific type of panning and zooming effect that can be created in Premiere Pro. It is a relatively simple effect used to add movement to images and video footage, creating a gradual zoom or pan effect across a still image. This helps to draw attention to specific details or break up multiple monotonous still images.
Step 1: Open Premiere Pro and Create a New Project
Open the Premiere Pro application and create a new project. This will be the workspace for adding your desired effects.
Step 2: Import and Add Your Image to the Timeline
Navigate to the editing window and import the image you want to apply the Ken Burns effect to. Once imported, drag the image to the timeline so you can begin adding effects.
Step 3: Adjust Settings in the Effect Controls
In the Effect Controls panel, locate the Motion section. Here, you can adjust the Position, Scale, and Rotation settings to your desired preferences. Play around with these settings to achieve the desired movement and transformation for your image.
Step 4: Add Keyframes for the Ken Burns Effect
Select the frame where you want the Ken Burns effect to begin. Then, move the playhead to the desired starting point of the effect. Click on the Scale animation button (the stopwatch icon) to add the first keyframe.
Next, click later in the clip where you want the effect to end and increase the scale value. This creates the second keyframe. Repeat this process for the Position and Rotation properties if you want all effects to occur simultaneously.
Step 5: Finalize and Save the Effect
Continue refining the Position, Scale, Rotation, and keyframes until you are satisfied with the result. Once you achieve the desired effect, you can export the video. If you plan to reuse this effect in future projects, you can save it as a preset.
To save the Ken Burns effect as a preset, first, ensure that you are happy with all the settings. Then, right-click on Motion in the Effect Controls Panel and choose the "Save Preset" option. After clicking "Save," select "Anchor to In Point" as the preset type. Keep in mind that adjustments may be needed for each image or video as they may differ in size and desired zoom level.
Tips for Using the Ken Burns Effect:
- Pay attention to the timing of your zooms. Ensure they are not too fast or too slow, as this can stand out and detract from the effect.
- Add variety by adjusting the settings for each image. Change the direction of the pan, the degree of zoom, and the duration of the effect to keep your visuals dynamic.
- Avoid zooming in too closely, as this may decrease the quality of your image or video. The resolution of your media will determine how close you can zoom before the quality degrades.
Cleaning Red Copper Pans: Removing Burn Stains
You may want to see also

Balancing audio
Understanding Audio Balancing:
Audio balancing involves adjusting the volume and quality of different sound elements, such as voiceovers, dialogue, music, and sound effects, to ensure they work well together. Each audio element will have different volumes and qualities, so balancing is necessary to create a harmonious mix.
Steps to Balance Audio in Premiere Pro:
- Prepare Your Timeline: Organise your audio tracks by renaming them accordingly. For example, you might have separate tracks for voiceover, music, and sound effects.
- Isolate Audio Tracks: Click on the 'S' button to isolate specific audio tracks so you can focus on balancing one element at a time.
- Monitor Audio Levels: Keep an eye on the vertical bar with numbers on the right side of the timeline, which indicates the loudness of the clips in decibels (dB). The ideal range for voiceovers/dialogue is between -6dB and -12dB, with -6dB being better for internet delivery. Ensure your audio never reaches 0dB to avoid digital distortion.
- Adjust Individual Clip Levels: Right-click on each clip and select 'Audio Gain' to manually adjust the gain for that particular clip. This can be done to ensure all dialogue clips, for example, are at a similar level before you start refining the balance.
- Use the Essential Sound Panel: Premiere Pro's Essential Sound Panel offers a quicker way to improve your audio. You can adjust the Clip Volume, Repair audio issues (e.g., background noise, echo), enhance clarity, and add creative effects to make the audio suit the environment.
- Apply Effects in the Audio Track Mixer: Click the arrow in the top left corner of the Audio Track Mixer box. Then, click the downward arrow above the audio track you want to edit. From the dropdown menu, you can apply various effects, such as the Parametric Equalizer, to enhance your audio.
- Use Compressors: Compressors help reduce the dynamic range of your audio by minimising the difference between the loudest and quietest peaks. Try using the Multiband Compressor or Dynamics effects to achieve this.
- Hard Limiter: To raise the overall audio volume without risking distortion, apply the Hard Limiter effect. Set the Maximum Amplitude to your desired peak level, and adjust the Input Boost to increase loudness.
- Adjust Background Music: Typically, background music should be between -18dB and -25dB. Use the Ducking section in the Essential Sound Panel to lower the music volume when voiceover or dialogue starts. Generate keyframes to see and adjust the volume levels over time.
- Sound Effects: Sound effects are usually set between -12dB and -18dB and should be lower in volume than your dialogue. Use the SFX option in the Essential Sound Panel to set them to the same audio level and then manually adjust as needed.
- Manual Adjustments: Use the bracket keys ([ and ]) on your keyboard to increase or decrease the volume of selected clips. This is a quick way to fine-tune your audio balance.
- Listen and Refine: The key to successful audio balancing is to listen to your audio multiple times and make adjustments as needed. Watch the decibel bars to ensure everything is within the desired range.
By following these steps, you'll be able to create a well-balanced audio mix that enhances the viewer's experience and gives your video project a professional touch.
Dressing Pan Pricing: How Much?
You may want to see also

Using the Pen Tool for keyframes
The Pen Tool in Premiere Pro is a versatile instrument that can be used for various tasks, including creating graphics, masking objects, and adjusting keyframes. When it comes to keyframes, the Pen Tool offers precise control over the adjustment of keyframe graphs, allowing you to create smooth and seamless animations.
To use the Pen Tool for keyframes in Premiere Pro, follow these steps:
- Select the clip containing the effect you want to animate in the Timeline panel.
- Make sure keyframes are visible for the video or audio track. If not, click the Wrench icon and select "Show Video Keyframes."
- In the Effect Controls panel, expand the effect you want to add keyframes to by clicking the triangle next to it. Then, click the Toggle Animation icon to activate keyframes for the desired effect property.
- Display the effect property's graph by clicking the triangle next to the effect property and choosing "Value and Velocity Graphs."
- Move the playhead to the point in time where you want to add a keyframe.
- Click the "Add/Remove Keyframe" button in the Effect Controls panel and adjust the effect property's value. Alternatively, use the Selection or Pen Tool to Ctrl-click (Windows) or Command-click (macOS) on a keyframe graph to add a keyframe and adjust the value.
- Repeat the previous step as needed to create multiple keyframes and fine-tune the animation.
- To make further adjustments to existing keyframes, use the keyframe navigator arrow in the Effect Controls panel to easily navigate between keyframes.
- To modify or copy a keyframe, select it in the Timeline panel. Selected keyframes will appear solid, while unselected keyframes will appear hollow.
- You can also use the Selection or Pen Tool to click on a keyframe or drag a marquee selection box around multiple keyframes to make batch selections.
- Once you've selected the desired keyframes, you can drag them left or right to change their time location or up and down on the Value Graph to adjust their values.
- The changes made in the Timeline panel will be reflected in the Value and Velocity Graphs in the Effect Controls panel.
By utilizing the Pen Tool in conjunction with keyframes, you can create intricate animations and fine-tune the timing and values of each keyframe, resulting in smooth and precise animations in your Premiere Pro projects.
Calphalon vs GreenPan: Which Is Safer?
You may want to see also
Frequently asked questions
The best way to pan in the Program window is by using the Hand tool.
Zooming in the Program window is done in set increments (150%, 200%, 400% etc.). You can either select the desired increment or use a shortcut.
Start by adding an image or footage to the timeline. Then, navigate to the first frame of the clip and click the stopwatch icon next to the POSITION and SCALE parameters. Repeat this process for the last frame of the clip and adjust the scale and position parameters.
First, locate the audio track you want to pan in your timeline. You will notice two key elements labelled 'L' and 'R', representing the left and right channels. By default, your audio is set to control the volume levels. To change this to panning, right-click on the audio track and select 'Show Clip Keyframes', then choose 'Panner' and 'Balance'.