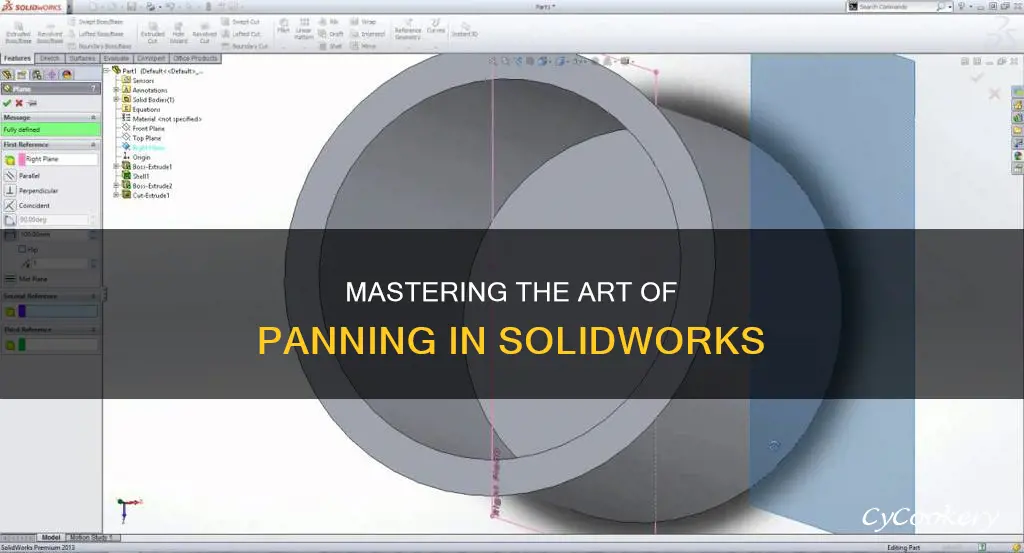
Panning in SolidWorks is a useful feature for navigating and examining your 3D designs. While the default settings for panning use the middle mouse button, some users may prefer to customize their keyboard and mouse shortcuts for a more tailored experience. In SolidWorks, keyboard commands can be adjusted under the Tools menu, while mouse settings require external tools like X-Mouse for remapping. It's worth noting that learning the default settings can be beneficial to avoid potential slowdowns when working on a customized system.
| Characteristics | Values |
|---|---|
| Keyboard commands | Can be changed under: Tools -> Commands -> Keyboard (tab) |
| Mice settings | Cannot be changed in Solidworks but can be remapped using a tool like X-mouse |
What You'll Learn

Customising keyboard shortcuts
To create a custom keyboard shortcut in SOLIDWORKS, first, open a document and select "Tools". Then, select the "Keyboard" tab. From here, you can choose a command that you use often but doesn't have a shortcut assigned to it. For example, if you frequently use parabolas in your designs, you can click on the "Parabola" command and assign a shortcut of your choice, such as "P". If you try to assign a shortcut that already exists, you will receive an error message, giving you the option to overwrite it. Finally, select "OK" to save your new shortcut.
You can also modify existing keyboard shortcuts in SOLIDWORKS. Follow the same initial steps as above by opening a document, selecting "Tools", and then the "Keyboard" tab. Next, choose the keyboard shortcut you want to change. You can then add your new custom shortcut. As before, if you enter a shortcut that already exists, you will receive an error message with the option to overwrite it. Select "OK" to finish and save your changes.
In addition to keyboard shortcuts, SOLIDWORKS also offers customisable mouse gestures. To enable and customise these, go to the "Tools" tab of the command ribbon and select the "Mouse Gestures" tab. Here, you can enable or disable mouse gestures and choose the number of gestures you want to assign commands to, ranging from 2 to 12. You can then drag commands from the command list onto the areas on the Mouse Gesture Guide to assign them to the gesture wheel.
By utilising both keyboard shortcuts and mouse gestures, you can streamline your workflow in SOLIDWORKS, saving time and improving your overall efficiency when designing.
Rachel Ray Pans: Oven-Safe?
You may want to see also

Copying Inventor defaults
If you are copying Inventor defaults, it's worth noting that the workflow is pretty much the same as Solidworks until you get into the details. There are some differences in the small details and workarounds for specific tasks that you might want to do. In general, both software are similar, and they each have their advantages and disadvantages.
- In Solidworks, you generally select geometry and then select a constraint/mate to apply to it. In Inventor, it works better if you select the constraint as a tool and then the geometry you want to apply it to.
- The terminology is a bit different. What Solidworks calls "mates" are called "constraints" in Inventor, and Inventor has a specific type of constraint called a "mate constraint".
- Inventor's default view commands are different from Solidworks, but you can easily switch them if you prefer.
- Inventor may feel more basic or less sophisticated than Solidworks, but it is still a powerful package with its own advantages.
- Some specific tasks may require extra steps or different approaches in Inventor compared to Solidworks.
- Inventor may have fewer mate options, so plan your workplanes for mating accordingly.
- Inventor may handle mirroring in assemblies differently, requiring manual recreation of mates on mirrored parts.
- Inventor does not have dynamic sectioning or the ability to organise the feature tree into folders like Solidworks.
Overall, the transition from Solidworks to Inventor may take some time to get used to, but with practice and patience, it can be a smooth process.
Aluminum Pans: Oxidation Safety
You may want to see also

Remapping mouse keys
Using Mouse Gestures:
- Go to the "Tools" tab on the command ribbon in SolidWorks.
- Select the "Mouse Gestures" tab.
- Enable or disable Mouse Gestures according to your preference.
- Choose the number of gestures, ranging from 2 to 12, and assign commands to spots on the Mouse Gesture Guide.
- Drag commands from the command list and drop them onto the desired areas on the wheel to add them to the Gesture Wheel.
Customising Keyboard and Mouse Shortcuts:
- Access the "Tools" menu in SolidWorks.
- Navigate to the "Customize" menu within the "Tools" section.
- Here, you will find options to set keyboard and mouse shortcuts according to your preferences.
Third-Party Software:
If you are unable to achieve your desired remapping within SolidWorks, consider using third-party software that allows you to remap mouse buttons. Some examples include:
- Logitech G-Hub: If you have a Logitech gaming mouse, you can use the Logitech G-Hub software to map mouse buttons as needed.
- AutoHotKey: This third-party application can be used to remap mouse buttons and create custom shortcuts.
- Gaming Mice/Keyboards: Some users have suggested purchasing gaming mice or keyboards and remapping the buttons through their dedicated software.
Keyboard Shortcuts in SolidWorks:
While not directly related to remapping mouse keys, it is worth noting that SolidWorks offers extensive customisation options for keyboard shortcuts. You can create custom shortcuts for frequently used commands, which can be a useful alternative to mouse button remapping.
By following these methods, you can remap mouse keys in SolidWorks to suit your preferences and improve your workflow efficiency.
Spraying Your Instant Pot: Do's and Don'ts
You may want to see also

Learning default mouse settings
Learning the default mouse settings in SOLIDWORKS is a great way to improve your efficiency and speed when designing. SOLIDWORKS is designed to allow for the assignment of hotkeys and keyboard strokes, as well as mouse gestures, to streamline your workflow.
To access and customise these settings, go to the "Customize" menu under Settings. Here, you can find the Keyboard tab and Mouse Gesture tabs, which will allow you to customise the commands you want to use. For example, you can assign the key "S" to a specific mouse button, so that pressing that button is equivalent to pressing "S" on your keyboard. This can be extremely useful for frequently used commands or functions that require multiple inputs.
Additionally, you can also customise extra mouse buttons to perform specific functions. For instance, you can assign the upper side button to "Alt + F1" for the "Smart Dimension" command, giving you quick access to this feature. This can be particularly helpful if you have a mouse with additional buttons that you want to put to good use.
While SOLIDWORKS does offer a range of customisation options, it's important to note that, as of 2024, it does not allow for the customisation of 3D navigation settings. This includes the ability to modify mouse functions for view manipulation. However, you can remap mouse buttons in Windows to perform different functions, and add keyboard shortcuts for commands like Pan.
Stripping Non-Stick Coating from Aluminum Pans: A Step-by-Step Guide
You may want to see also

Switching rotate and pan commands
To switch the rotate and pan commands in SolidWorks, you can customise your keyboard and mouse shortcuts.
Here's a step-by-step guide:
- Go to the "Tools" menu.
- Select "Customise".
- Within the "Customise" menu, you will find options to set keyboard and mouse shortcuts.
- You can then assign your preferred keys or mouse buttons for rotating and panning according to your preference.
Additionally, you can try using third-party software, such as the free "x-mouse button control" software, which allows you to customise mouse and keyboard inputs.
Keep in mind that adapting to new software might require some adjustments, but customising shortcuts can help make the transition smoother.
Cornbread Sticking to the Pan? Try This
You may want to see also
Frequently asked questions
To pan in SolidWorks, use the middle mouse button.
Yes, you can change the keyboard and mouse shortcuts in the "Tools" menu.
No, you cannot change the mouse settings in SolidWorks, but you can remap your mouse keys with a third-party tool like X-mouse.
The default settings for panning in SolidWorks are Ctrl + middle mouse button.
Learning the default mouse settings can save time and improve performance when working on a system that you haven't customized.







