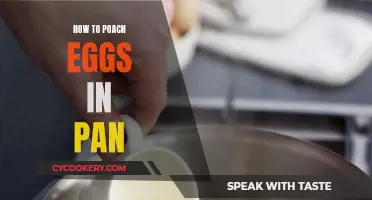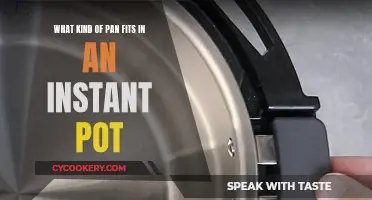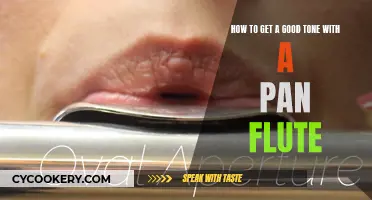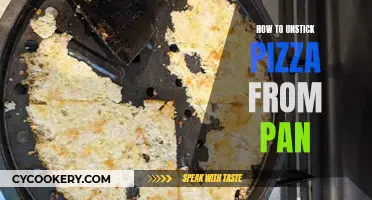Tinkercad is an intuitive 3D modelling program that allows users to easily put shapes together. While using Tinkercad, the mouse buttons provide various functionalities. To pan in Tinkercad, users can use the center wheel hold function by holding the mouse wheel and dragging the mouse side to side. Alternatively, users can also use the Shift+Right-click combination to pan. Tinkercad is set up to work best with an external mouse instead of a laptop trackpad.
| Characteristics | Values |
|---|---|
| Mouse buttons | Left button: selects tools and objects. |
| Center wheel hold: pans around objects. | |
| Center wheel spin: zooms in and out. | |
| Right button: orbits in space. | |
| Keyboard shortcuts | Shift+Right click: pans. |
| Click an item and press F: "fit view". |
What You'll Learn

Using the centre wheel hold
When designing in Tinkercad, the centre wheel hold function allows users to pan around objects. To do this, hold the mouse wheel and drag the mouse from side to side. This will move the workspace view left, right, up, or down, allowing users to navigate around their design.
The centre wheel hold is one of three mouse functionalities in Tinkercad. The left button selects tools and a single object on the grid with one click, and multiple objects by clicking and dragging a rectangle around them. The right button, meanwhile, allows users to orbit in space by holding the button and dragging the mouse.
Tinkercad is set up to work best with an external mouse, rather than a laptop trackpad. However, it is possible to pan on a trackpad by pressing and holding the shift key, then clicking and holding with two fingers before scrolling around.
Royal Prestige Large Pan: Price and Features
You may want to see also

Using Shift+Right-click
When using Tinkercad, you can pan the camera by holding Ctrl and Shift, and then clicking and dragging your mouse. This shortcut works on both Windows and Mac.
On a Mac, you can also pan by holding Shift and right-clicking. This method is especially useful if you don't have a mouse with a middle button or a scroll wheel.
If you're using a trackpad on your Mac, you can pan by using a two-finger scroll in any direction. To orbit, hold Shift while doing the two-finger scroll.
Effective Cleaning of Toastmaster TBR2 Pans: A Step-by-Step Guide
You may want to see also

Using the right mouse button
Tinkercad is set up to work best with an external mouse instead of a laptop trackpad. The right mouse button in Tinkercad allows you to orbit around in space by holding the button and dragging. This is a useful function for panning and moving your camera in the 3D modelling program.
To pan in Tinkercad, you can also use the Shift and Right Click combination. This will allow you to pan around your workspace and is a good alternative to the centre wheel hold function, which pans by holding the mouse wheel and dragging the mouse side to side.
It is worth noting that while Tinkercad does offer keyboard shortcuts and mouse controls, it does not currently support hotkey remapping. However, the platform does provide a keyboard shortcuts cheat sheet, which can be helpful for navigating with both the mouse and keyboard.
Carbon Steel Pans: Perfect for Eggs?
You may want to see also

Using keyboard shortcuts
Tinkercad is a 3D modelling program with a variety of functions that can be accessed via keyboard shortcuts. While the platform is best used with an external mouse, there are keyboard shortcuts that can help you pan, zoom, and orbit around your workspace.
Additionally, you can use other keyboard shortcuts in combination with panning to further manipulate your workspace. For example, you can use the "Ctrl" (Control) and "Shift" keys together to temporarily activate the orbit function while still holding down the "Shift" key. This allows you to orbit around your objects while also making small panning adjustments using the arrow keys. This combination of shortcuts can be particularly useful when you need to adjust your viewpoint from multiple angles.
Another useful keyboard shortcut for navigation in Tinkercad is the zoom function. By holding down the "Ctrl" (Control) key and using the arrow keys, you can zoom in and out of your scene. This provides a quick way to adjust your field of view without having to use a mouse wheel or trackpad. Combining this zoom function with the panning and orbiting shortcuts gives you a full range of navigation options using only your keyboard.
Here's a summary of the keyboard shortcuts discussed:
- Panning: Hold "Shift" and use arrow keys to pan left, right, up, or down.
- Orbiting: Hold "Ctrl" (Control) and "Shift" to orbit, then use arrow keys for slight panning adjustments.
- Zooming: Hold "Ctrl" (Control) and use arrow keys to zoom in and out.
Using these keyboard shortcuts can streamline your workflow in Tinkercad, especially when it comes to navigating and adjusting your viewpoint in the workspace. They provide an alternative to mouse or trackpad navigation and can offer more precise control over your scene's perspective.
Overfilling an Oil Pan: Potential Risks and Damages
You may want to see also

Using an external mouse
Tinkercad is set up to work best with an external mouse instead of a laptop trackpad. The centre wheel hold function allows users to pan around objects by holding the mouse wheel and dragging the mouse side to side.
To pan using an external mouse, first, hold down the centre mouse wheel. Then, drag the mouse from side to side. This will allow you to pan around objects in your workspace.
In addition to panning, an external mouse can be used for several other functions in Tinkercad. The left button can be used to select tools and a single object on the grid by clicking, or to select multiple objects by clicking and dragging a rectangle around them. The centre wheel spin can be used to zoom the workspace view in and out. The right button can be used to orbit in space by holding the button and dragging.
For Mac users, it is possible to pan and orbit without an external mouse by using a Magic Mouse with Magic Prefs or Jitouch.
The Magic of Pan-Searing
You may want to see also
Frequently asked questions
Hold the centre wheel of your mouse and drag the mouse side to side.
Tinkercad works best with an external mouse, but you can also use Shift+Right Click on your keyboard to pan.
Use the WASD keys to move around in 3D space.
No, currently, there is no hotkey remapping available in Tinkercad.