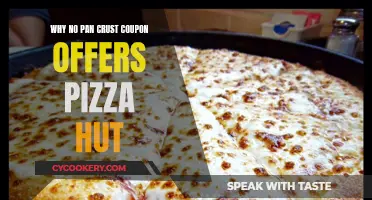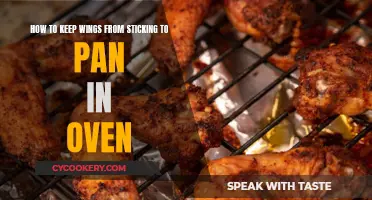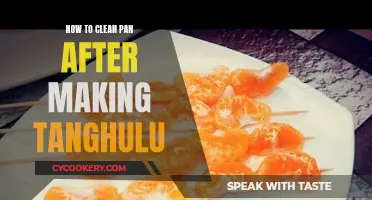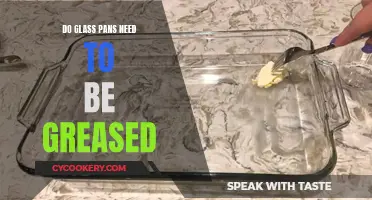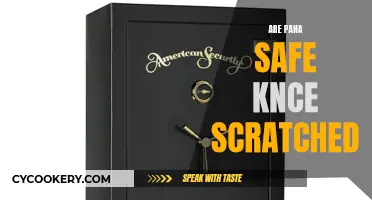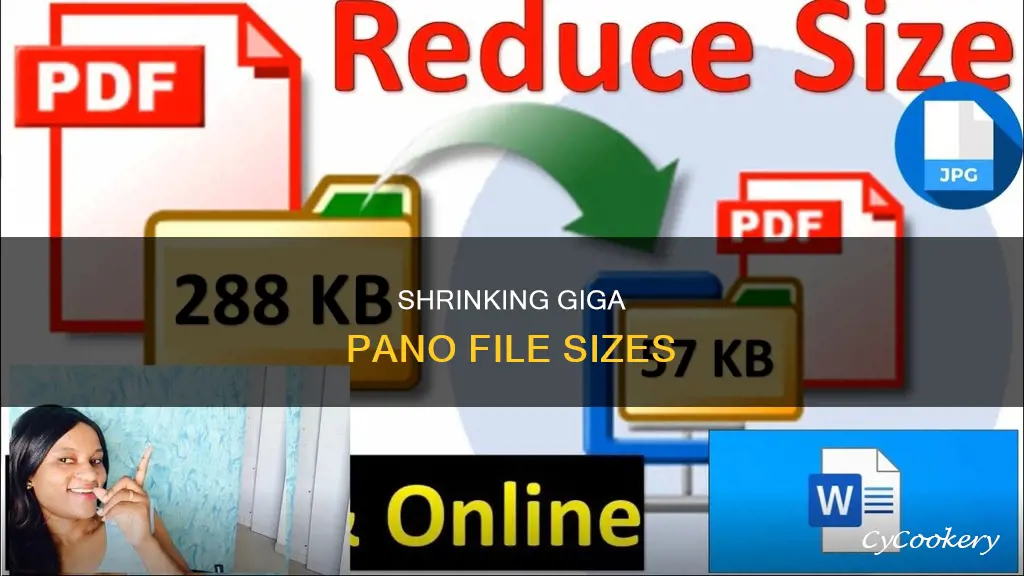
Reducing the file size of a Giga Pano is a simple process that can be done in a few different ways. Firstly, you can use online tools that allow you to drag and drop your files, reducing their size without compromising quality. Alternatively, you can use built-in software on your computer, such as Windows Photos, MS Paint, or Mac Preview, to reduce the size of your images. Another option is to use image editing software, like Photoshop, to open your Giga Pano file and manually adjust the image size and resolution. Finally, you can also use compression tools, either online or as downloadable software, to reduce the file size while maintaining the quality of the image.
| Characteristics | Values |
|---|---|
| Primary way to reduce file size | Increasing the amount of compression |
| File formats to use | PNG, JPG, or GIF |
| Best choice for photos with lots of colours | JPEG |
| Best choice for lossless compression or transparent areas | PNG-24 |
| Best choice for simple graphics with few colours and solid areas | GIF or PNG-8 |
| Best choice for continuous-tone images like photographs or images with more than 256 colours | PNG-24 |
| Best choice for clear images with no JPG compression artifacts | PNG |
| Best choice for transparency in the image | PNG |
| Best choice for lossless format | PNG |
| Best choice for images with fewer sharp edges and crisp details | Blur the image before compressing |
| Best choice for images with transparent areas | GIF |
| Best choice for images with fewer than 256 colours | GIF |
What You'll Learn

Compress the file
There are several ways to compress a file to reduce its size. One way to do this is by using compression tools available online. These tools can be used to compress different types of files, such as images, PDFs, and videos. For example, you can use a PNG compression tool to make your image files smaller and convert them to PNG format. Similarly, there are specific compression tools for JPG and GIF files.
Another way to compress files is by using built-in compression utilities in your operating system. For instance, Windows XP has a built-in compression utility that allows you to create a compressed folder (also known as an archive) to store your files and folders. To do this, you can open "My Computer," locate the folder where you want to create the compressed folder, and then select "File," "New," and "Compressed (zipped) folder." You can then drag and drop files into this folder to compress them.
Additionally, if you are using Windows XP and your hard drive is formatted as an NTFS volume, you can use the NTFS compression feature. This feature allows you to compress folders and files individually, and they will be compressed and decompressed each time you access and close them. To enable NTFS compression, right-click on the folder you want to compress, select "Properties," click on the "Advanced" button, and then check the box that says "Compress contents to save disk space."
When it comes to reducing the file size of images specifically, you can use image editing applications. The amount of compression can usually be adjusted in the "Save As" or "Export As" dialog box. Increasing the compression will reduce the file size and make it load faster on web pages. For example, when saving a JPG file, you can select the quality level, such as low, medium, high, or a percentage value. It is recommended to choose the lowest quality that still meets your needs.
Additionally, blurring an image before compressing it can also help reduce the file size, as images with fewer sharp edges and crisp details tend to compress into smaller sizes.
It is important to note that certain file formats have limitations when it comes to pixel dimensions and file sizes. For instance, JPEG files have a limitation of 65,535 x 65,535 pixels, a 2GB file size limit, and support 8-bits per channel. On the other hand, TIFF files have no pixel or resolution limit but are restricted to a 4GB file size.
By utilizing these methods, you can effectively compress your files to reduce their size while also ensuring compatibility with various applications and file formats.
Air Fryer Oven: Special Pans Needed?
You may want to see also

Use a low-resolution version of the image
Using a low-resolution version of the image is one way to reduce the file size of a panorama. This can be done by decreasing the number of pixels in the image file, which is known as downsampling. Downsampling removes data from the image, which can reduce the amount of detail and lower the image quality. However, this trade-off can be worth it if you need to save storage space or improve loading times for online images.
There are several tools available to help you downsample your images and reduce their file size. For example, you can use built-in features in Microsoft Office applications or Adobe Photoshop. Additionally, there are online platforms and desktop apps, such as Optimage and Preview, that can help you resize your images. When downsampling, you can also compress your images to further reduce the file size. Compression can be done in lossless or lossy mode, with the latter reducing the image quality slightly but typically resulting in a more significant decrease in file size.
When reducing the resolution of your images, it's important to find the right balance between file size and image quality. You don't want to downsample too much and lose all the detail in your panorama. Experiment with different resolutions and compression settings to find the optimal trade-off between file size and image quality for your specific use case.
Copper Pans: Season or Not?
You may want to see also

Reduce the physical dimensions of the image
Resizing an image is a great way to reduce its file size without compromising its quality. This is particularly useful when you need to upload images online or send them via email, as large file sizes can slow down your website or prevent you from sending images at all.
To reduce the physical dimensions of an image, you can use either an online tool or an image editing software. Here are the steps you can follow:
Using an Online Tool:
- Go to an image compression website like Shrink.media or Img2Go.
- Upload your image by browsing your files or dragging and dropping the image onto the website.
- Choose the desired compression rate or quality. Lower quality will result in better compression.
- Start the compression process and download your compressed image.
Using Image Editing Software:
- Open your image in the image editor, such as Snagit or Photoshop.
- Go to the "Image" menu and select "Resize Image".
- Ensure that the lock symbol to maintain the aspect ratio is activated. This will prevent your image from appearing stretched or warped.
- Adjust the height or width of your image to the desired dimensions.
- Save your resized image.
Remember that when reducing the physical dimensions of an image, you want to find the right balance between decreasing the file size and maintaining its quality. While a smaller file size is ideal for faster loading times, you also want to ensure that your image remains sharp, clear, and visually appealing.
Choosing the Right-Sized Saute Pan
You may want to see also

Reduce the resolution of the image
Reducing the resolution of an image is a great way to decrease its file size. This can be done by increasing the amount of compression, which will reduce the file size and image dimensions. The higher the compression, the smaller the file will be, and the faster it will load on a webpage.
The primary image file formats that support compression are PNG, JPG, and GIF. If your image is a photo with lots of colours, or an illustration with gradations, then JPEG will probably be the best choice. If the image needs to have lossless compression or transparent areas, then a PNG-24 will be required. If you have a simple graphic with few colours and solid areas, then your best choice will be a GIF or PNG-8.
When exporting to a compressed format from an image editing program, you will be prompted to select the quality level you want. You might be given a few choices, like low, medium, high, or maximum, or a number range, for example, 0 (lowest quality) to 12 (highest quality). Alternatively, you might be asked to select a percentage from 0% (lowest quality) to 100% (highest quality).
It is recommended to always select the lowest quality that is still suitable for your purpose. One strategy for selecting the best level is to start with a fairly high-quality setting and, if it looks okay, try reducing the quality bit by bit until you find the lowest quality that is still acceptable to you.
It is important to note that compressing a picture may make the image look different due to a loss of detail. Therefore, you should compress the picture and save the file before applying any artistic effects.
Additionally, if you plan to crop the image, you can reduce the file size even more by selecting the "Delete cropped areas of pictures" checkbox, which is available in some image editing software.
Another method to reduce the resolution of an image is to simply resize it, decreasing the number of pixels it takes to store the image. Reducing the image size does not reduce the image quality, although it may lose very small details.
For example, photos from modern cellphones and cameras usually have over 6 million pixels, while most cellphone, tablet, notebook, or TV screens have only about 1.5 million pixels. This means that, by resizing your image to have a similar number of pixels as the screens that will display it, you will not lose any quality or detail, even when viewing your image in full-screen mode.
If you have a huge photo, it is recommended to resize it to about 1900 by 1100 pixels, with a JPG format and 90% quality. This will give you a versatile image with great quality that can be easily shared with anyone.
Roasting Racks: Necessary Kitchenware?
You may want to see also

Save as a different file type
When saving your file, you can choose from a variety of file types, each with its own pros and cons. Here are some of the most common file types and how they can help reduce your file size:
JPEG/JPG
JPEG (or JPG) is a lossy compression format, meaning that it reduces file size by removing data from the image. This can result in a loss of quality, so it's important to find the lowest quality that still meets your needs. JPEG is best suited for photos with lots of colours or illustrations with gradations. When exporting to JPEG, you will usually be prompted to select a quality level, which can range from low to high or be indicated as a percentage. It's recommended to start with a high-quality setting and gradually reduce the quality until you find the lowest acceptable level. This will help you optimise your file size while maintaining the necessary quality.
PNG-24 and PNG-8
PNG is a file format that incorporates features of both JPEG and GIF. It has gained popularity and is now used on more websites than JPEG or GIF. When exporting as a PNG, you need to choose between PNG-8 and PNG-24. PNG-8 is similar to GIF and is best for graphics with few colours and solid areas, while PNG-24 is similar to JPEG and is better for photos or images with more than 256 colours. PNG-24 is lossless, meaning it doesn't discard image information, resulting in larger file sizes than JPEG. However, it offers higher quality and supports transparency, making it a good choice if you need those features.
GIF
GIF is traditionally used for graphics with simple areas and few colours. GIF images are limited to 256 colours, but you can reduce the colour depth to save file size. To optimise file size, try to get close to one of the following numbers of colours: 256, 128, 64, 32, 16, 8, 4, or 2. When saving as a GIF, select the desired number of colours, choose a dither pattern if needed, and ensure "transparent" is selected if your image has transparent areas.
Pizza Hut's Pan Pizza: Fresh or Frozen?
You may want to see also
Frequently asked questions
There are several ways to reduce the file size of an image. You can use image editing applications such as Windows Photos, MS Paint, Mac Preview, or Photoshop. Alternatively, you can use online tools such as TinyIMG, which allow you to compress images while maintaining their quality.
To reduce the size of a JPEG file on Windows, you can use the built-in Photos application. Open the image in Photos, click on the three dots in the top right corner and select "Resize". Choose the recommended settings or define custom dimensions, and adjust the image quality if needed. Finally, save the resized copy of the image.
To reduce the size of a JPEG file on a Mac, you can use the Preview application. Open the image in Preview, go to "Tools" and select "Adjust Size". You can then change the image dimensions and resolution to reduce the file size. Remember to save the modified version of the image.
To reduce the size of a JPEG file using Photoshop, open the image in Photoshop and go to "Image" > "Image Size". In the Image Size dialog box, adjust the width and height, making sure to keep the proportions constrained. You can also reduce the resolution value and choose a suitable resampling method, such as Bicubic Sharper or Bicubic. Finally, save the image with the reduced file size.
Lossy compression reduces file size by permanently removing data from the file, which may result in a slight loss of quality. JPEG is an example of a lossy compression format. On the other hand, lossless compression reduces file size without any loss of data or quality. PNG is an example of a lossless compression format.