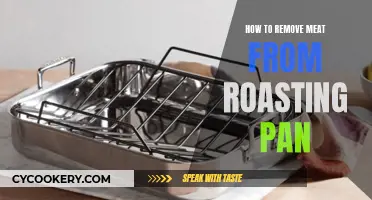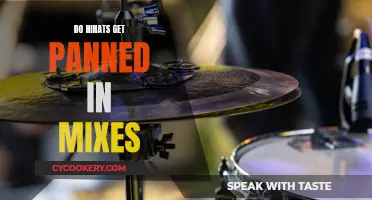Filmora is a popular AI video editing software that offers a range of features to enhance your video projects. One such feature is the ability to add pan and zoom effects to your footage, also known as the Ken Burns effect. This effect creates the illusion of movement by embedding still photographs in motion pictures or adding animated transitions to digital photographs. While this effect can be useful for adding emphasis or focus to specific parts of your video, you may want to remove it for a variety of reasons. In this guide, we will walk you through the steps of removing the pan and zoom effect in Filmora, as well as provide some tips and tricks to troubleshoot any issues you may encounter along the way.
| Characteristics | Values |
|---|---|
| How to access the Pan and Zoom feature | Right-click on the video in the timeline and select the "Crop and Zoom" option |
| Number of frames | Two frames: a "Start" frame and an "End" frame |
| Frame colours | Red, green, light blue, or orange |
| Preset options | Zoom in, Zoom out, Pan left, and Pan right |
| Customisation options | Drag the handles of the Start and End frames to resize and adjust the crop area |
| Additional features | Swap button to instantly switch the Start and End areas, Flip option to reverse the selected effect |
What You'll Learn

Right-click the video and select Crop and Zoom
To remove pan and zoom in Filmora, you can right-click on the video in the timeline and select "Crop and Zoom". This will open up the "Crop and Zoom" panel, where you can adjust the settings to remove the pan and zoom effect.
The "Crop and Zoom" panel allows you to set up the ratio of the crop area and adjust the size and position of the crop area. You can also use the "Pan and Zoom" tab to adjust the start and end frames of the effect. By dragging the handles in the start and end frame rectangle areas, you can resize and reposition the frames to remove the pan and zoom effect.
It's important to note that the "Crop and Zoom" panel provides a range of preset options for the crop area ratio, including 16:9, 4:3, 9:16, and custom ratios that can be manually set using the width and height fields. The "Pan and Zoom" tab also offers preset options for the start and end frames, allowing you to easily create different effects such as zooming in, zooming out, panning left, or panning right.
Additionally, the "Swap" button in the "Pan and Zoom" tab allows you to instantly swap the start and end frames, creating a reverse effect. This can be useful if you want to zoom out instead of zooming in or vice versa.
By carefully adjusting the settings in the "Crop and Zoom" panel and the "Pan and Zoom" tab, you can remove the pan and zoom effect from your video in Filmora. This gives you greater control over the framing and presentation of your footage, allowing you to create the desired visual impact for your audience.
Meat Lasagna: Filling a 9x13 Pan
You may want to see also

Select Pan and Zoom
To select Pan and Zoom in Filmora, follow these steps:
- Import your source video or image to the Media Library. You can do this by dragging and dropping the file into a video track or right-clicking and choosing the Insert option.
- Right-click on the video in the timeline and select "Crop and Zoom" from the menu. This will open the Crop and Zoom panel, where you can set up your desired pan and zoom effect.
- In the Crop and Zoom panel, switch to the "Pan and Zoom" tab. Here, you will see two frames on your footage: a start frame and an end frame. The start frame is usually marked in green or red, while the end frame is marked in blue or green.
- Adjust the size and position of the start and end frames to define the area you want to zoom in on or pan to. You can drag the corner handles of the frames to resize and position them according to your needs.
- Choose from the available preset options to apply the desired pan and zoom effect. The four preset options are:
- Zoom in mode: Zoom in from a wider shot to a closer view, such as a character's face.
- Zoom out mode: Zoom out from a close-up to reveal a larger scene.
- Pan left mode: Move the camera horizontally from left to right, useful for following a moving subject or switching between characters.
- Pan right mode: Move the camera horizontally from right to left, also used for following subjects or switching between characters.
- If you need to swap the start and end frames, you can do so by clicking the "Swap" button located above the "OK" button. This will reverse the effect, allowing you to easily adjust the direction of your pan or zoom.
- Once you are satisfied with the settings, click "Apply" or "OK" to save the changes and apply the pan and zoom effect to your video.
By following these steps, you can effectively select and apply the Pan and Zoom feature in Filmora, adding dynamic camera movements to your video project.
Pan-Seared Steak: No Smoke, No Problem!
You may want to see also

Adjust the Start and End frames
To adjust the start and end frames in Filmora, follow these steps:
- Import your source video or image to the Media Library. You can do this by dragging and dropping the file into the timeline or by right-clicking and choosing the "Insert" option.
- Right-click on the video in the timeline and select the "Crop and Zoom" option from the menu. This will open the Crop and Zoom panel.
- In the Crop and Zoom panel, switch to the "Pan and Zoom" tab. Here, you will see two frames on your footage: a green or red frame marked as "Start" and a red or light blue frame marked as "End".
- Adjust the start and end frames by dragging the handles in the rectangle areas. Resize and position the frames according to your desired crop area.
- Once you are satisfied with the adjustments, click the Apply or OK button to save the changes.
The start and end frames determine the portion of the video that will be visible during playback. By adjusting these frames, you can control the zoom and pan effects, creating a dynamic viewing experience.
It's important to note that the colors of the start and end frames may vary depending on the version of Filmora you are using. In some versions, the start frame is green, while in others, it is red. Similarly, the end frame can be light blue or red.
Pan-Seared Scallops: Minutes to Perfection
You may want to see also

Choose a Zoom or Pan mode
To use the Pan and Zoom feature in Filmora, you must first import your source videos or images to the Media Library. Then, add the video or image to the timeline by dragging and dropping or right-clicking and choosing the Insert option.
Next, right-click on the video and select the "Crop and Zoom" option. This will open the "Crop and Zoom" panel, where you can set up the ratio of the crop area. You can choose from various preset ratios or create a custom ratio using the width and height fields.
Once you have set the crop area, switch to the "Pan and Zoom" tab in the "Crop and Zoom" panel. Here, you will see two frames on your footage: a "Start" frame and an "End" frame. You can adjust the size and position of these frames by dragging the corner handles.
Now, let's explore the different Zoom and Pan modes you can choose from:
Zoom in mode: This mode allows you to zoom in from the larger "Start" frame to the smaller "End" frame, bringing the camera closer to the subject. This is useful for getting a close-up of a character's face or focusing on a specific detail in the scene.
Zoom out mode: In this mode, the camera zooms out from the smaller "Start" frame to the larger "End" frame, revealing a wider scene. You can use this mode to show a larger area or to establish the context of the scene.
Pan left mode: The pan left mode moves the camera horizontally from the left "Start" frame to the right "End" frame. This is ideal for following a moving subject or transitioning between characters on the left and right sides of the frame.
Pan right mode: Similar to pan left, this mode moves the camera horizontally, but from the right "Start" frame to the left "End" frame. This allows you to showcase different characters or subjects within the scene.
Swap mode: The swap mode simply swaps the "Start" and "End" areas, giving you the opposite effect of your chosen mode. For example, if you were zooming in on an object, swapping the frames will result in the camera zooming out from that object.
Each of these modes offers a unique way to move the camera within your scene, allowing you to create dynamic and engaging visuals for your audience. Remember to play around with the different modes and adjust the framing to achieve the desired effect.
Sill Pan Slope: Why It's Essential
You may want to see also

Save the changes
Once you have made your desired changes to the pan and zoom settings, you will want to save them to ensure your work is not lost.
To save your changes, simply click the "Apply" or "OK" button in the Crop and Zoom panel. This will apply your changes and crop the video according to your selected settings.
If you are using Filmora9, you will also have the option to instantly change the start and end areas of your video by clicking the "Switch" button in the bottom right corner of the panel. This can be useful if you want to reverse the effect, such as zooming out instead of zooming in on an object.
Additionally, you can always go back to the Crop and Zoom panel to adjust your settings further if needed. Filmora allows you to experiment with different settings until you achieve the desired result.
It is also important to note that if you are experiencing issues with the pan and zoom feature not working, it may be due to an outdated version of Filmora. In such cases, updating to the latest version of the software may resolve the problem.
Cleaning Baking Pans: Removing Stubborn Build-Up
You may want to see also
Frequently asked questions
To remove pan and zoom in Filmora, you need to go back to the Crop and Zoom panel. Here, you can adjust the size and position of the crop area so that the entire frame is selected.
To access the Crop and Zoom panel, first, select the video in the timeline. Then, click on the Crop icon or right-click on the clip in the timeline and select the Crop and Zoom option from the menu.
If the pan and zoom feature is not working, try restarting your computer and loading your project again. If that doesn't work, you may need to update your app version or uninstall and reinstall Filmora.