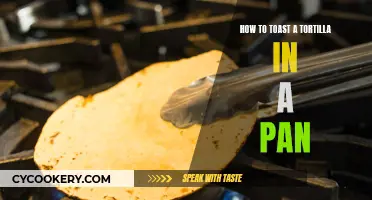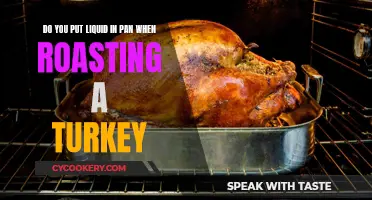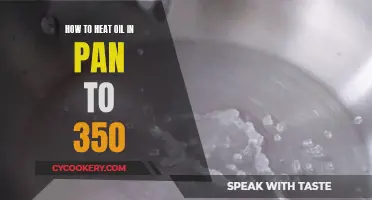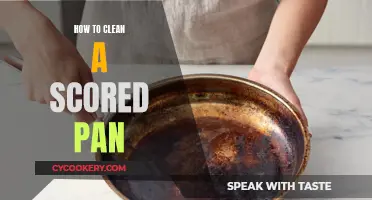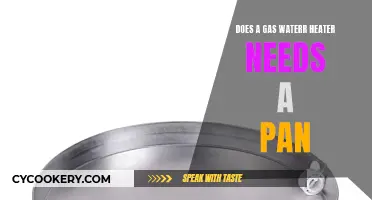The Pan and Zoom effect, also known as the Ken Burns effect, is a video editing technique that adds movement to still photographs, often used to highlight certain information or details. This effect can be applied using Wondershare DemoCreator, a professional video editing and screen recording software with a user-friendly interface. Here is a step-by-step guide to removing the Pan effect in Wondershare:
Firstly, ensure you have downloaded and installed Wondershare DemoCreator on your device. Open the application and click on the edit icon to access the edit features. Import your videos or images by dragging and dropping them into the timeline or right-clicking and selecting the insert option.
Next, head to the Effects tab, usually at the top left corner, and drag and drop the Pan and Zoom edit function onto your video in the timeline. To customize the effect, double-click on the video in the timeline. You can select your desired ratio or set a custom ratio. There are also options to zoom in, zoom out, pan right, pan left, and swap the start and end areas.
To remove the Pan effect, simply adjust the settings to your desired output. For example, if you no longer want the camera to move between two subjects, you can remove the Pan effect by keeping the start and end frames the same. Alternatively, you can use the Swap function to exchange the start and end frames, effectively reversing the direction of the Pan effect.
Once you have made the necessary adjustments, preview your project to ensure it meets your requirements. Finally, save your work and export it in your desired format.
| Characteristics | Values |
|---|---|
| Software | Wondershare DemoCreator |
| Editing function | Pan and Zoom |
| Step 1 | Download Wondershare DemoCreator |
| Step 2 | Open the application and click on the edit icon |
| Step 3 | Import your videos |
| Step 4 | Drag the pan and zoom effect into your video project |
| Step 5 | Customise the video parameters |
| Step 6 | Preview your project |
| Step 7 | Save your work |
What You'll Learn

Download Wondershare DemoCreator
Wondershare DemoCreator is a powerful screen recorder and video editor that allows you to record your screen and create professional-grade videos with ease. It offers a range of features, including:
- Six different recording modes, allowing you to capture your entire screen, a single window, or any specific selected area.
- The ability to record system audio, microphone audio, or both, with separate tracks for easy post-production and editing.
- AI avatars for those who don't want to appear in their content.
- Compatibility with popular platforms like Zoom, Skype, Google Meet, and Teams, making it perfect for online meetings and tutorials.
- A range of editing tools, including cutting, cropping, merging, and the addition of templates, animations, transitions, and effects.
- The ability to add pan and zoom effects to your videos, creating a smooth and dynamic viewing experience.
- AI-powered features such as background removal, object removal, and auto-subtitles, enhancing your videos and making them more accessible.
- Cloud storage and seamless team collaboration, allowing you to share your content securely and reach a wider audience.
To download Wondershare DemoCreator and unlock its full potential, follow these steps:
- Go to the Wondershare DemoCreator website or the Microsoft Store.
- Find the "Download" or "Try It for Free" button and click on it.
- Install the software by opening the downloaded file and following the intuitive installer.
- Once installed, launch Wondershare DemoCreator and explore its user-friendly interface.
- Import your video clips or start recording your screen to begin creating your video projects.
- Utilize the Effects menu to access the Pan and Zoom effect, adding dynamic movement to your videos.
- Customize the effect to your liking, adjusting the screen resolution, dimensions, zoom, and pan settings.
- Edit your project further by adding additional effects, cropping, trimming, or splitting your videos.
- Export your final video by selecting the desired resolution, format, frame rate, and other output settings.
- Share your masterpiece directly to YouTube or save it to your computer for future use.
With Wondershare DemoCreator, you can take your video content to the next level, whether you're a beginner or a professional. Its user-friendly interface and advanced features make it a versatile tool for educators, marketers, gamers, corporate trainers, and content creators alike.
Gotham Steel Pans: Are They Teflon-Free?
You may want to see also

Open the application and click on the edit icon
Once you have opened the Wondershare Filmora application, you will be greeted by the startup window. Here, you can create a new project or choose from the instant mode, component template, or Filmora's tutorial video options.
To import your source videos or images, click on the "Import" button from the main interface, or simply drag and drop your files into the Media Library. Alternatively, you can record your video or image directly from the application. Once your media is imported, add it to the timeline by dragging and dropping, or by right-clicking and choosing the "Insert" option.
Now that your media is in the timeline, you can begin editing. Right-click on the video clip in the timeline and select the "Crop and Zoom" option from the menu. This will open the "Crop and Zoom" panel, where you can set up the desired aspect ratio for your video.
The next step is to switch to the "Pan and Zoom" tab in the "Crop and Zoom" panel. Here, you will see two frames over your footage: a green or red frame marked "Start" and a red, light blue, or green frame marked "End". These frames allow you to set the beginning and end points of your pan and zoom effect.
You can adjust the size and position of the frames by dragging the corner handles of the rectangle areas. Once you are happy with the positioning, click "Apply" to save your changes.
Scorched Pan Savior: Removing Stubborn Burned Food from Your Cookware
You may want to see also

Import your videos
Wondershare Filmora enables you to import standard, HD, and even 4K videos. You can also record a video with Filmora using your computer's webcam or by recording your computer screen. You can even record a voiceover with Filmora.
There are three ways to import media files into Filmora:
- Click File > Import Media. Choose Import Media Files, Import a Media Folder, Import from a Camera or a Phone, or Import with Instant Cutter Tool.
- Click the import media area, then choose one or more media files from the pop-up window.
- Drag and drop media files into the Media Library.
Your media clips, including imported videos, images, and audio files, will be shown in the Media Library, where you can access them quickly and easily.
When you import a media file, Filmora may ask if you want to create a proxy file to accelerate the editing process. A proxy file is a smaller, second media file. Creating a proxy file can lower the video resolution during editing to speed up the process without affecting the final export quality. It is recommended to select 'Yes' to create proxy files for a faster video editing experience.
To select multiple files at once, hold down the Ctrl key or the Shift key while clicking. Ctrl allows you to select multiple files anywhere on your file list, while Shift lets you select a group of consecutive files.
Filmora for Mac also allows you to import video clips using your Touch Bar controls, if your computer has a Touch Bar.
Cupcake Pans: Essential or Unnecessary?
You may want to see also

Drag the pan and zoom effect into your video project
To drag the pan and zoom effect into your video project, you will need to use Wondershare DemoCreator. This software is a professional video editing and screen recording tool that is easy to use and has a user-friendly interface.
Step 1: Download Wondershare DemoCreator
You need to have the software on your Mac or Windows device. Download it from its official website and allow it to run. Launch it by double-clicking on the program icon.
Step 2: Open the edit function
After successfully launching DemoCreator, open the application and click on the edit icon to access the edit features.
Step 3: Import your videos
Add your video or image to the timeline by dragging and dropping them or by right-clicking and selecting the insert option.
Step 4: Drag the pan and zoom effect into your video project
Go to the Effects tab, usually at the top left corner. Here, you will find various settings that you can use in your video. Drag and drop the "Pan and Zoom" edit function to your video in the timeline.
Step 5: Customize the video parameters
There are several customizable settings that you can add to your project to enhance it. First, a round icon will appear in your video project, which sets the duration of the pan and zoom effect. You can drag this to any length, depending on how long you want the effect to last.
To access more edit functions, double-click on the video in the timeline. You can select your desired ratio or set a custom ratio. You can also customise the following settings:
- Zoom in
- Zoom out
- Pan right
- Pan left
- Swap
Step 6: Preview your project
You can preview your settings by clicking on the play icon in the video project. You can change the positions by dragging the cross icon or by dragging the four icons to your preferred scale.
Step 7: Save your work
You can choose to use either the pan or zoom effect for your video project. Click the "OK" button to save the settings, then save and export your video project in your desired format.
Riveting Floor Pan Size Guide
You may want to see also

Customise the video parameters
Wondershare DemoCreator offers a range of customisation options for video parameters. Here is a step-by-step guide on how to customise your video parameters using the software:
Step 1: Import and Add Files to Timeline
Once you have downloaded and installed Wondershare DemoCreator, open the software and import your video files by clicking the "Import" button on the main interface. Then, add the files to the timeline for editing.
Step 2: Add Pan and Zoom Effect
Locate the "Effects" menu on the left side of the vertical menu bar and select the "Pan and Zoom" effect. Simply drag and drop the effect onto your video files within the timeline.
Step 3: Customise the Effect
Double-click on the effect within the timeline to open the effect customisation window. Here, you will be able to make adjustments to customise the effect to your desired format.
Preview Window Adjustments:
In the preview window, you will see two sections: one marked with purple colour boxes and the other with green. The purple section represents the starting point of your Pan and Zoom effect, while the green section with the arrow indicates the destination point.
Screen Resolution:
You can select the screen resolution of your video from the "Ratio" section. Choose the desired video screen size and aspect ratio for your project.
Dimension Customisation:
You can manually input the required dimensions for your video within the "Width x Height" fields in the dimension window. Adjust the values to match your preferred video size and aspect ratio.
Zoom Functions:
The "Zoom In" and "Zoom Out" buttons allow you to perform zooming functions within the selected area of your video clip. Use these buttons to zoom in or out as needed.
Pan Functions:
The "Pan Right" and "Pan Left" buttons enable you to set up the Pan effect from one section of the video to another. Use these buttons to move the camera horizontally from left to right or right to left.
Swap Function:
The "Swap" button allows you to exchange the starting and ending sections of your Pan and Zoom effect. This feature is useful if you want to reverse the direction of the effect.
Reset Function:
If you need to start over or remove any unwanted customisations, simply click the "Reset" button at the bottom of the effect's window. This will remove any unsaved changes made to the effect.
Once you have finished customising the effect, click "OK" to save the settings and apply the customised Pan and Zoom effect to your video.
Smoking Meat: Water Pan Wisdom
You may want to see also
Frequently asked questions
To remove the pan effect in Wondershare, simply delete the focus frames.
A 'pan' is when the camera moves between two subjects while filming, and a 'zoom' is when the camera moves closer or farther from one part of the frame.
The Ken Burns effect is a type of pan and zoom effect, named after the documentary filmmaker who made it his particular visual style. It is often used to highlight certain information or draw the viewer's attention to a detail in an archive photo.