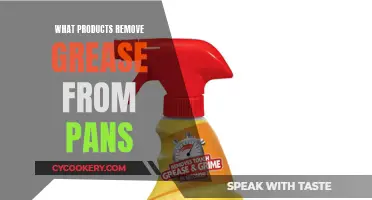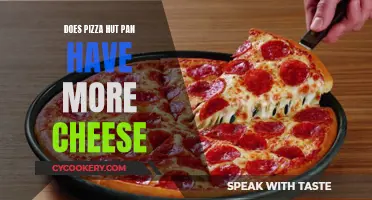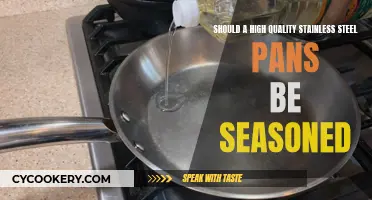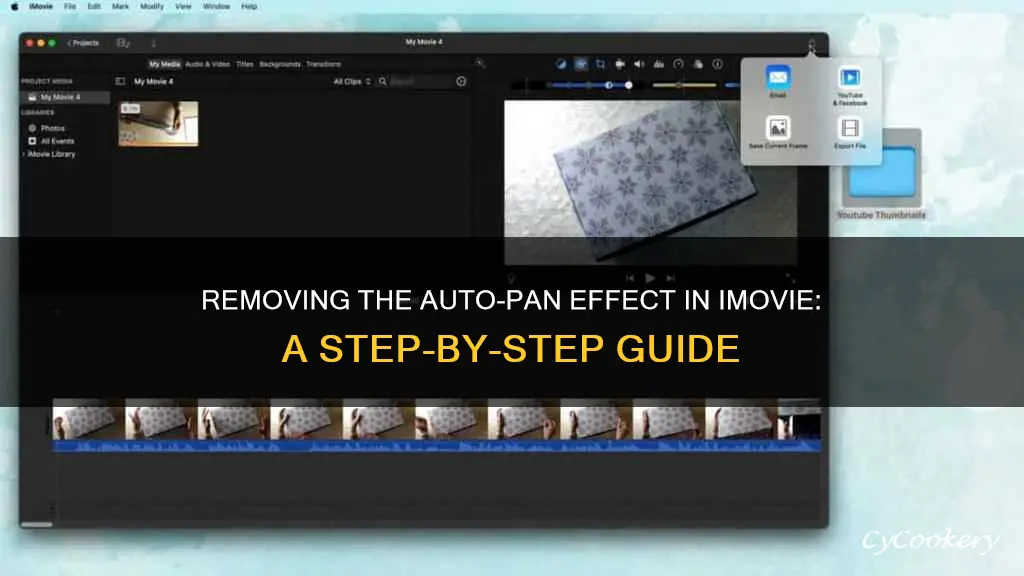
The Ken Burns effect is a default feature in iMovie that adds motion to still images by enabling zooming and panning effects. While it can be a great way to bring life to photos, sometimes you may want to remove it. This paragraph will discuss how to remove the automatic pan in iMovie, specifically the Ken Burns effect, and provide a step-by-step guide to disabling it on both Mac and iPhone/iPad devices.
How to Remove the Automatic Pan in iMovie
| Characteristics | Values |
|---|---|
| Step 1 | Click on the clip in the movie timeline |
| Step 2 | Click on the cropping button |
| Step 3 | Click on the Ken Burns button |
| Step 4 | Select the Start box and resize it by dragging its corners |
| Step 5 | Move the Start box by dragging it from the center |
| Step 6 | Select the End box and resize and/or move it as well |
| Step 7 | Play the clip to see if it turns out as expected |
| Step 8 | To remove the Ken Burns effect, click Reset on the right of the Cropping screen |
| Step 9 | Click on the Fit or Crop to Fill buttons to adjust the way the clip fits |
What You'll Learn

Removing the Ken Burns effect on still photos
The Ken Burns effect is a type of panning and zooming effect used in film and video production from non-consecutive still images. It is the default in iMovie and can be tricky to turn off.
- Select the image or images in the clip viewer or timeline viewer.
- Click on the Media button.
- Click on Photos at the top of the Media pane.
- Click on Show Photo Settings.
- In the Photo Settings window, deselect the Ken Burns Effect checkbox.
- Click Apply.
Alternatively, you can try the following:
- Right-click on the image or images.
- Choose Edit Photo Settings.
- Choose "Show Photo Settings" (it should be above the buttons for Clips, Themes, Media, etc).
- Deselect the Ken Burns Effect checkbox.
If you are still having trouble removing the Ken Burns effect, try the following:
- Before importing any images, create a project.
- Control-click on the name of the project and choose "Project Properties".
- In the preference pane, set both "Initial Photo Placement" and "Initial Video Placement" to "Crop" or "Fit in Frame" depending on your preferences.
By following these steps, you should be able to successfully remove the Ken Burns effect from your still photos in iMovie.
Baking Pizza: Wire Pan Oven Method
You may want to see also

How to deselect the Ken Burns checkbox
To deselect the Ken Burns checkbox in iMovie, follow these steps:
On your Mac, open the iMovie app and import your media by going to File > Import Media. Select the media you want to use and drag and drop them into the project timeline.
To apply the Ken Burns effect, you would usually click on the Crop icon at the top of the preview section and select it from the available options. However, to deselect the Ken Burns checkbox, you will need to take a different approach.
Right-click on the image in the timeline and choose "Edit Photo Settings" or "Show Photo Settings." This will open the Photo Settings window. In this window, you will find the option to deselect the Ken Burns checkbox. Simply uncheck this box to turn off the Ken Burns effect for that specific image.
If you are using iMovie on an iOS device, the process is slightly different. After importing your photos or clips, go to the timeline and select the clip you want to edit. Visit the Viewer section at the top and turn on the Ken Burns effect. You will then be able to see and adjust the starting and ending points of the effect. To deselect the Ken Burns checkbox, simply tap on the Ken Burns icon to disable it.
It is important to note that once the Ken Burns effect has been applied to an image in iMovie, it can be challenging to remove it. Some users have reported that deselecting the checkbox does not always work, especially if the images have already been added to a movie. In such cases, you may need to recreate the project or explore alternative solutions.
Half Pan Portion Planning: How Much?
You may want to see also

Removing the Ken Burns effect on iPhone
The Ken Burns effect is a combination of panning and zooming effects that is mostly applied to still images. It is named after documentarian Ken Burns, who widely used this effect. In the Ken Burns effect, only a part of the entire frame is shown on the screen by zooming in and gradually panning to the remaining section. This effect can be applied to still images and videos in iMovie on iPhone, iPad, and Mac.
To remove the Ken Burns effect on iPhone:
- Open the iMovie app on your iPhone and import the photos or clips you wish to edit.
- Go to the timeline and select the clip.
- Visit the Viewer section at the top and turn on the Ken Burns effect.
- Tap on the Ken Burns icon to set up the starting position of the clip. You can pinch the screen and place the header at the beginning of the clip where you want to implement the effect.
- Pinch the viewer and position the header at the end of the clip.
- Tap on the Ken Burns icon to disable the effect.
Alternatively, you can also:
- Right-click on the image and choose "Edit Photo Settings".
- Choose "Show Photo Settings" on the right side of the screen.
- Turn off the Ken Burns Effect (it's a checkmark option).
Spray and Flour: Nonstick Pan Necessity?
You may want to see also

Removing the Ken Burns effect on Mac
The Ken Burns effect is a combination of panning and zooming effects that is mostly applied to still images. The effect got its name from documentarian Ken Burns, who widely used it. The effect only shows a part of the frame on the screen, giving the image a motion effect.
To remove the Ken Burns effect on a Mac, follow these steps:
- Open the iMovie app on your Mac and select the clip or photo in the timeline that you want to edit.
- Click on the "Cropping" button to show the cropping controls.
- To modify the Ken Burns effect, select the "Start" or "End" frame and reposition and resize it until the clip is framed the way you want.
- To remove the Ken Burns effect completely, click the "Fit" button.
- Click the "Apply" button to save the changes.
Alternatively, you can also try the following:
- Right-click on the image and choose "Edit Photo Settings".
- Choose "Show Photo Settings" from the options above the buttons for Clips, Themes, Media, etc.
- In the Photo Settings window, deselect the "Ken Burns Effect" checkbox and click "Apply".
By following these steps, you should be able to successfully remove the Ken Burns effect on your Mac.
Green Bean Casserole: Cups for 13x9 Pan
You may want to see also

Removing the Ken Burns effect on new photos
The Ken Burns effect is a type of panning and zooming effect used in film and video production from non-consecutive still images. The effect is named after American documentarian Ken Burns, who extensively used this technique in his work. The Ken Burns effect is a great way to add movement to still images, giving them the animation of a video clip.
If you are using iMovie and want to remove the Ken Burns effect on new photos, follow these steps:
- Before importing any images, create a new project.
- Control-click on the project's name and choose "Project Properties".
- In the preference pane, set both "Initial Photo Placement" and "Initial Video Placement" to "Crop" or "Fit in Frame" according to your preference.
- You can also set a default display time for each photo and a default transition.
Alternatively, you can try the following:
- Right-click on the image and choose "Edit Photo Settings".
- Choose "Show Photo Settings" (it's above the buttons for Clips, Themes, Media, etc).
- You should be able to turn off the Ken Burns Effect there (it's a checkmark thing).
Crafting Steel Pans: Secrets Revealed
You may want to see also
Frequently asked questions
On a Mac, go to the iMovie menu bar at the top of your screen, select iMovie/Preferences and change the Photo Placement setting from Ken Burns to "Fit". For Ken Burns clips already in your timeline, select them and click on the crop icon in the toolbar on the top right of the project screen. In the style option box that appears, choose "Fit" as the setting. On an iPhone or iPad, open iMovie and your project for editing. Tap your clip in the movie timeline and in the Viewer at the top, tap Ken Burns Disabled.
On a Mac, open iMovie and your project for editing. Click your clip in the movie timeline. Above the Viewer, click the Cropping button and then click the Ken Burns button. You will see two boxes appear in your clip inside the Viewer for Start and End. Select the Start box and resize it by dragging its corners. You can also move it by dragging it from the centre. When you are done, play the clip to see if it turns out as expected. If you want to remove the Ken Burns effect, click Reset on the right of the Cropping screen.
On a Mac, go to Project Properties, under File. Select Timing. Go to the pull-down menu near the bottom and select Initial Photo Placement to "Fit in Frame".