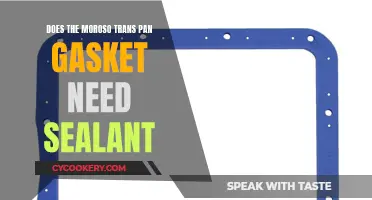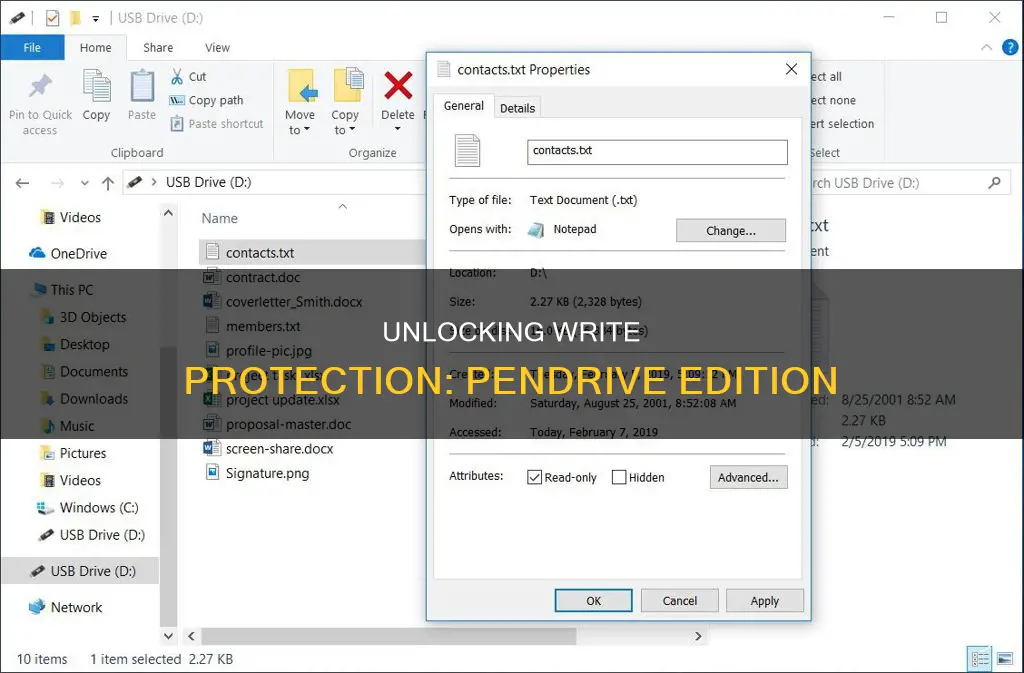
If you're unable to edit files on your USB drive, it may be write-protected. Write protection is a hardware or software feature that prevents files on a USB drive from being removed, copied, or altered. It's also known as read-only mode. While the drive is in this mode, a user can access files but can't modify them.
There are several ways to remove write protection from a USB drive, depending on the type of drive and the operating system you're using. Here are some common methods:
1. Check for a physical write protection switch on the body of the USB drive. Many USB drives have a small switch or lever that can be toggled between the locked and unlocked positions. Make sure the switch is in the unlocked position to disable write protection.
2. Ensure there is enough space on the flash drive. USB drives may show up as read-only if they are running out of space. Check the available storage space and try deleting some files if the drive is almost full.
3. Use the Windows diskpart utility to remove write protection. Open Command Prompt and type the following commands, pressing Enter after each one: diskpart, list disk, select disk n (where n is the number of your USB drive), and attributes disk clear readonly.
4. Edit the drive's settings in the Windows Registry Editor. Navigate to the following path: HKEY_LOCAL_MACHINE\SYSTEM\CurrentControlSet\Control\StorageDevicePolicies. Find the DWORD value called WriteProtect and change its value from 1 to 0 to turn off write protection.
5. On a Mac, use the Disk Utility's Repair Permissions function. Go to Applications > Disk Utility, find your drive's name in the left panel, and click First Aid to scan the disk for errors. Then, click Repair Disk Permissions to reset permissions on the flash drive.
6. Turn off BitLocker encryption. If your USB drive has BitLocker enabled, open File Explorer, right-click on the drive, and select Manage BitLocker. Click on the protected USB drive and select Turn off BitLocker. Enter the password or recovery key to disable BitLocker.
7. Reformat the drive. Reformatting the USB drive will delete all data on it, so be sure to back up any important files first.
| Characteristics | Values |
|---|---|
| Check for physical lock switch | Check for a tiny switch on the body of the USB drive. Slide the switch to the "off" position. |
| Check for enough space on the flash drive | Check if the flash drive is full. Delete some files if the drive is almost full. |
| Edit drive's settings in Windows Registry Editor | Go to HKEY_LOCAL_MACHINE\SYSTEM\CurrentControlSet\Control\StorageDevicePolicies. Double-click WriteProtect and enter a 0 in the Value Data field. |
| Use Disk Utility's Repair Permissions function on a Mac | Go to Applications > Disk Utility. Find your drive's name in the left panel. Click First Aid to scan the disk for errors, then click Repair Disk Permissions to reset permissions. |
| Use the Windows diskpart utility | Type "diskpart", Enter, "list disk" and Enter again in the Command Prompt. Find your USB drive by looking at the size of each volume, then type "select disk" followed by the number of your USB drive, and press Enter. Type "Attributes disk clear readonly" and press Enter. |
| Reformat the drive | Reformatting the USB drive will remove the write protection, but it will also delete all the data on the drive. |
What You'll Learn

Check for a physical lock switch on the pen drive
When your pen drive is write-protected, it means that it has become read-only, encrypted, or locked. This can be due to a physical lock switch on the pen drive, which is a security feature to prevent unwanted access to your data.
To check for a physical lock switch on your pen drive, look for a small lever or switch on the casing of the pen drive. This switch controls whether the pen drive is writable or read-only. Toggle the switch to the unlock position if it is in the lock position.
Most SD cards and some USB flash drives have a physical lock switch, so it is important to check for this feature if your pen drive is write-protected. If your pen drive does not have a physical lock switch, or if the switch is already in the unlock position, then the write protection may be due to another reason, such as write protection settings or a corrupted file system.
If you are unable to find a physical lock switch on your pen drive, or if the switch is in the unlock position and the pen drive is still write-protected, you may need to try other methods to remove the write protection, such as using a third-party software tool or formatting the pen drive.
Yoga Pants: Waist Conversion Guide
You may want to see also

Make sure there's enough space on the drive
If you're receiving a write protection error, it's worth checking that your drive isn't full. You can do this by selecting the drive in question in This PC (Windows) or Finder (Mac) and looking at the amount of space remaining. If the drive is almost full, try deleting some files.
If you're using a Mac, you can also use the OS X Disk Utility to reset the permissions on a storage device. Go to Applications > Disk Utility and find your drive's name in the left panel. Click First Aid to scan the disk for errors, then click Repair Disk Permissions to reset permissions on the flash drive.
Best Pans for Roasting Chicken
You may want to see also

Edit the drive's settings in Windows Registry Editor
If you are familiar with computer knowledge, you can use Windows built-in write protection removal tools, such as Registry Editor. Follow the steps on how to remove write protection from a USB drive on Windows 11/10:
- Press "Windows + R" on your keyboard. In the pop-up "Run" dialog box, type "regedit" and hit "Enter" to open the Registry Editor.
- Expand the entries on the left-hand pane to navigate to the following path:
`HKEY_LOCAL_MACHINE\SYSTEM\CurrentControlSet\Control`
- Right-click the "Control" (folder) key, select "New", and click on "Key". Name the new key "StorageDevicePolicies".
- Select the newly created key, and right-click on the white space at the right-hand pane. Select "New", and click on "DWORD (32-bit) Value". Name the new DWORD "WriteProtect".
- Double-click the newly created DWORD and change its value from "1" to "0". Click “OK” to apply the change.
Tips: "1" means “Yes, write protect my USB storage devices..”. Conversely, "0" means “No, don’t write protect my USB storage devices..”.
Close the Registry Editor and restart your computer.
New Cookware? Care Tips to Know
You may want to see also

Use Disk Utility's Repair Permissions function on a Mac
If you are using a Mac and are unable to install, your disk permissions may be damaged. To repair your permissions using the Disk Utility, follow these steps:
- Choose Go > Utilities.
- Double-click Disk Utility.
- Select the volume in the left pane for which you want to repair permissions.
- Click the First Aid tab.
- Select the volume to which you want to install the Adobe application, and then click Repair Disk Permissions.
If you are running an older version of macOS, you can use Disk Utility to repair disk permissions. Follow these steps:
- Press Command + Space to open Spotlight, type in "Disk Utility," and hit Return.
- Select Macintosh HD from the left sidebar menu.
- Click on the First Aid tab.
- Click on Verify Disk Permissions.
- Click on Repair Disk Permissions and wait while Disk Utility runs through the identified permissions to fix them.
If you are running a newer version of macOS, you can use CleanMyMac X to repair disk permissions. First, you'll need to download CleanMyMac X. Then, follow these four steps:
- Click on Maintenance from the left sidebar menu.
- Select the box next to Repair Disk Permissions.
- CleanMyMac X will scan your system to verify disk permissions and automatically repair permissions that are found to be faulty.
- When the task is complete, you’ll be able to view a log of all the permissions that were repaired.
DIY Pot and Pan Organizer: Space-Saving Solution
You may want to see also

Use the Windows diskpart utility to remove write protection
To remove write protection from a USB drive using the Windows diskpart utility, follow these steps:
- Press the "Windows + R" keys on your keyboard to open the Run dialog box.
- Type "diskpart" and hit Enter to open the DiskPart Command Prompt.
- Type the following commands one by one, hitting Enter after each one:
- "list disk" - this will display all the disks connected to your computer, including internal hard drives.
- "select disk n" - where "n" is the number of your USB flash drive. You can identify it by its size in the "Size" column.
- "attributes disk clear readonly" - this will change your USB's properties so that it is no longer read-only.
Close the DiskPart Command Prompt and replug your USB flash drive to check if the write protection error has been resolved.
If you are still encountering issues with write protection, you may need to try other methods such as disabling BitLocker, editing the registry, or formatting your USB drive.
Scrubbing Away the Gunk: Revitalizing Your Cast Iron Pan
You may want to see also
Frequently asked questions
If your pen drive has a physical lock switch, make sure it is in the “unlock” position. If not, you can use the Windows Registry Editor to remove write protection. Follow this navigation: HKEY_LOCAL_MACHINE\SYSTEM\CurrentControlSet\Control\StorageDevicePolicies. You should see a DWORD value called WriteProtect. Double-click it, enter a 0 in the Value Data field, and click OK.
Use the OS X Disk Utility to reset the permissions on your storage device. Go to Applications > Disk Utility and find your drive's name in the left panel. Click First Aid to scan the disk for errors, then click Repair Disk Permissions to reset permissions on the flash drive.
Type "attributes disk clear readonly" and press Enter. This will remove the write protection on your pen drive.
Open File Explorer and look for your storage device. If the icon has a padlock, BitLocker is enabled. Right-click on the icon, go to Manage BitLocker, and select your protected USB drive. Then, select Turn off BitLocker, enter your password, and choose to enter the recovery key.