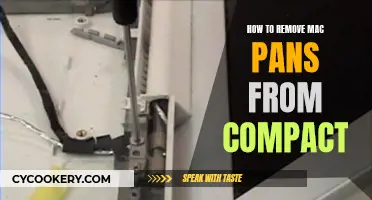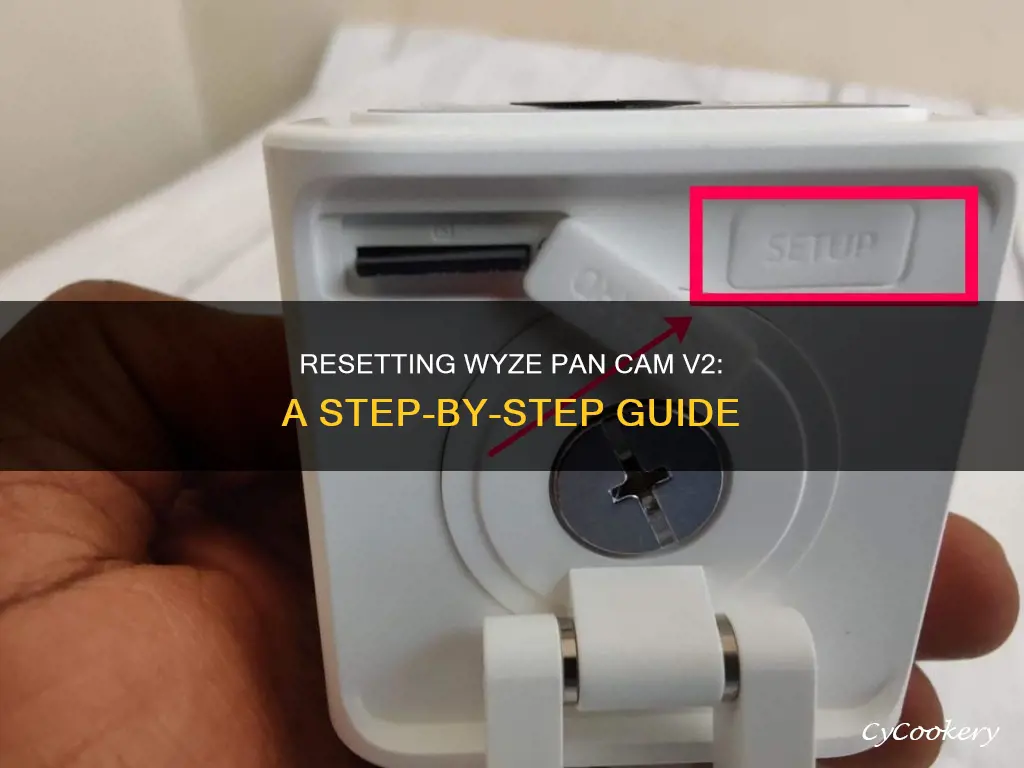
If your Wyze Pan Cam v2 is acting up, a factory reset may be in order. This will delete the settings file and return the camera to its default settings, which can be a helpful troubleshooting step. To reset your Wyze Pan Cam v2, you'll need to press and hold the setup button on the bottom of the camera for 10 seconds while it's plugged into a power source. After releasing the button, wait at least 30 seconds for the camera to initiate the reset process, which can take up to 5 minutes. Once the LED status light starts blinking yellow, your camera will be ready to set up again.
How to reset Wyze Pan Cam v2
| Characteristics | Values |
|---|---|
| What does a factory reset do? | Deletes the settings file and resets the camera to default settings |
| When to reset? | When troubleshooting or restoring a device to a previous working status |
| MicroSD card | Remove the card before resetting |
| Power | Ensure the camera is plugged into a power source |
| Reset button | Press and hold the setup button on the bottom of the camera |
| Duration | Hold for 10 seconds |
| Initiation | Wait for at least 30 seconds for the camera to initiate |
| Time taken | The process can take up to 5 minutes |
| LED status light | The light will change from Solid Yellow to Blinking Yellow |
| Post-reset | The device is ready to be set up again |
What You'll Learn

Remove the microSD card
To reset your Wyze Pan Cam v2, you must first remove the microSD card. This is a crucial step as it ensures that the device returns to its default settings and any issues are resolved.
The microSD card stores important data, including your camera's settings and recorded footage. By removing the card, you are essentially wiping the device's memory and giving it a fresh start. This can be especially useful if your camera is experiencing technical difficulties or if you want to change its settings.
- Power off the camera: Before you begin, make sure your camera is powered off. This will prevent any data loss or corruption during the removal process.
- Locate the microSD card slot: The microSD card slot is usually located on the side or bottom of the camera. It is a small opening that may be covered by a small flap or door.
- Gently remove the microSD card: Using your fingernail or a small tool, carefully pry open the flap covering the microSD card slot. Grasp the card with your fingertips or a pair of tweezers and gently pull it out of the slot. Be careful not to bend or damage the card, as it contains important data.
- Store the microSD card safely: Once removed, place the microSD card in a safe location, such as a memory card case or a small box. Keep it away from extreme temperatures and magnetic fields, as these can damage the card.
- Prepare for reset: With the microSD card removed, your Wyze Pan Cam v2 is now ready for the reset process. Make sure you have the necessary tools and follow the subsequent steps for resetting your device.
Remember, removing the microSD card will delete all your recorded data and custom settings. If you wish to retain any footage or settings, be sure to back up your microSD card before removing it.
Keep Chocolate Strawberries Perfect: Prevent Sticking to Pan
You may want to see also

Press and hold the setup button
Resetting your Wyze Pan Cam v2 is a simple process. This guide will take you through the steps, focusing on the "Press and hold the setup button" step, to get your camera back to its default settings.
First, ensure you have removed the microSD card if you have one inserted. Keep your camera plugged into its power source during the reset process. Now, locate the setup button on the bottom of your camera. This is where the process begins; press and hold this button. For the Wyze Cam Pan v2, hold the button for 10 seconds. You will feel or hear a slight click, and the camera will reset.
The camera will now begin the process of initiating, which can take up to 5 minutes. The LED status light will change from a solid yellow to a blinking yellow. This indicates that the camera is resetting and will take a few minutes to complete the process. Once the light turns blinking yellow, you can release the setup button.
After the camera has reset, it will be ready for setup again. You can now connect to your Wi-Fi, scan the QR code, and complete the setup process as you did when you first purchased the camera.
Measuring Pie Pans: What's the Perfect Size?
You may want to see also

Wait for the camera to reset
Resetting your Wyze Cam Pan v2 is a straightforward process. It involves deleting the settings file on the camera and restoring it to its default settings. This can be done as a troubleshooting step if you're experiencing any issues with your camera. Now, the step-by-step process of resetting your Wyze Cam Pan v2 involves a few simple steps.
Firstly, ensure that your camera is plugged into a power source. This is important because you don't want the camera to power off during the reset process. With the camera powered on, locate the setup button on the bottom of the camera. This button is crucial for initiating the reset process.
Press and hold the setup button for 10 seconds. This will initiate the reset process and reset your camera to its factory settings. The camera's LED status light will change from Solid Red to Flashing Red during this process.
Now, here's the crucial part: waiting for the camera to reset. After you've held the setup button for 10 seconds, release it and then simply wait. It's important to be patient during this step. Wait for at least 30 seconds for the camera to initiate the reset process. In some rare cases, this step can take up to 5 minutes, so don't be concerned if it takes a little longer.
During this waiting period, the camera is essentially rebooting and resetting itself to its original factory settings. It's erasing any previous settings and configurations and preparing itself to be set up again from scratch. This process ensures that any issues or problems you were facing with the camera are wiped away, giving you a fresh start with the device.
Once the waiting period is over, you'll notice that the LED status light on your camera has changed, indicating that the reset is complete, and your Wyze Cam Pan v2 is now ready to be set up again.
Unlocking Instant Pot's Springform Pan Secrets
You may want to see also

Allow time for the camera to initiate
Resetting your Wyze Pan Cam V2 is a simple process, but it does require a few specific steps to be followed. One of the most important steps in the process is to allow time for the camera to initiate after the reset. This step is often overlooked, but it is crucial for the successful restoration of your device.
When you perform a factory reset on your Wyze Pan Cam V2, you will need to give the camera time to initiate and boot up. This process can take some time, so it is important to be patient. The camera will first go through a process of deleting the settings file and rolling back to the default settings. This is an important step, especially if you are troubleshooting and trying to restore the device to its previous working status.
During the initiation process, the camera's LED status light will provide you with visual feedback. After resetting the camera, wait at least 30 seconds for the unit to initiate. The LED status light will change from a solid yellow to a blinking yellow, indicating that the camera is initiating. This process can rarely take up to 5 minutes, so if the camera takes a little longer, there is no need to be concerned.
While you wait, it is important to ensure that the camera remains plugged into a power source. Do not turn off the power or interrupt the initiation process. If you have followed the previous steps correctly, your camera should initiate successfully within the specified time frame. Once the initiation process is complete, your Wyze Pan Cam V2 will be ready to be set up again, and you can follow the standard setup procedure as outlined in the user guide.
Baking Sheet vs Pizza Pan: What's the Difference?
You may want to see also

Set up the camera again
To set up your Wyze Pan Cam V2 again, you'll need to follow the setup process as if the camera were new. This will involve connecting the camera to your Wi-Fi network and configuring any settings to your preference.
First, ensure that your camera is plugged into a power source and that the device is powered on. You may need to wait a few minutes for the camera to fully boot up. The LED status light should be solid yellow.
Next, download the Wyze app, if you haven't already, and create an account. Open the app and follow the on-screen instructions to add a new device. The app will guide you through connecting your camera to your Wi-Fi network. Ensure that your phone is connected to the Wi-Fi network that you want to connect your camera to.
Once connected, you can adjust your camera's settings, such as motion detection, and configure alerts and notifications to your preferences. You can also insert a microSD card if you wish to record and store footage locally.
The setup process should be straightforward, but if you encounter any issues, Wyze provides a setup guide and customer support.
Tefal Pans: Non-Stick Cooking Revolutionized
You may want to see also
Frequently asked questions
To reset your Wyze Pan Cam v2 to factory settings, first remove the microSD card if you have one inserted. Then, with the camera plugged into a power source, press and hold the setup button on the bottom of the camera for 10 seconds. Wait at least 30 seconds for the camera to initiate the reset.
The reset process can take up to 5 minutes.
The LED status light will change from Solid Yellow to Blinking Yellow.
After the reset, you can set up your camera again. You can refer to the Wyze Cam Setup Guide for instructions.