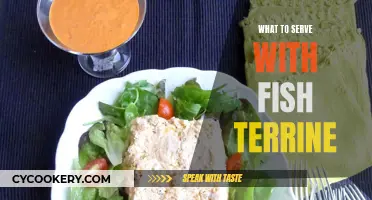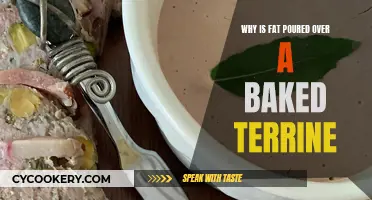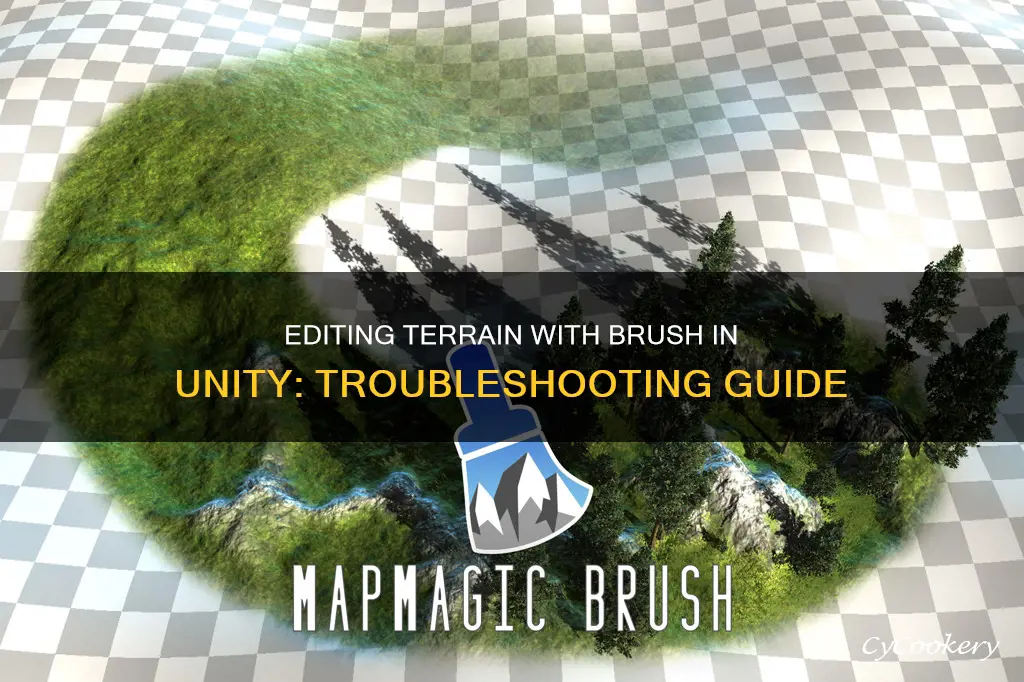
Unity is a game engine that allows users to create detailed landscapes or Terrain GameObjects. Users can edit the terrain using built-in or custom brushes to paint textures, sketch designs, and create natural-looking features. However, some users have reported issues with editing terrain in Unity, encountering errors such as the brush is read-only or having the brush paint the entire terrain with a single texture. These issues may be due to various factors, including brush opacity settings, terrain collider settings, outdated versions of Unity, or incorrect material types. To resolve these issues, users have suggested adjusting brush opacity, re-enabling terrain colliders, updating to the latest version of Unity, or ensuring the use of Terrain-type materials.
| Characteristics | Values |
|---|---|
| Problem | Can't paint terrain or use the brush |
| Suggested Solution | Download Unity 3.5.7 and use your license key |
| Suggested Solution | Download Unity Hub and use the older Terrain system |
| Suggested Solution | Take screenshots and document replication steps for people to follow |
What You'll Learn
- Unity 2018.3 has a new, unfinished UI and a new Terrain system
- Try installing Unity 2018.2 or 2017.4(LTS) to use the older Terrain system
- Unity uses a Brush, a ScriptableObject in the Terrain system, to define the tool's shape and strength
- Unity offers built-in Brushes, from simple circles to more random scatter shapes
- You can create custom Brushes with unique shapes or parameters, such as using a feature's heightmap Texture

Unity 2018.3 has a new, unfinished UI and a new Terrain system
Unity 2018.3 has a new, updated terrain system that features improved tools and performance. This new system takes better advantage of the GPU, and also adds support for the HD and LW render pipelines, while remaining backward compatible with the built-in render pipeline and the existing Unity Terrain system.
The update includes a GPU-instanced render path for terrain, which reduces the number of draw calls issued, leading to a significant decrease in CPU costs. Unity transforms heavy terrain data, such as height maps and splat maps, into textures on the GPU, which improves load times. The update also includes improvements to terrain normals, with the introduction of per-pixel normals, and the development of terrain shaders for both HD and LW render pipelines.
Additionally, Unity 2018.3 introduces scriptable GPU tools, providing a script API for creating custom terrain tools, and a suite of utility functions for seamless cross-tile sculpting and painting operations. The brush sizes have been increased, and brushes can now paint across terrain tile borders with automatic seam-stitching. The update also includes a new stamp terrain tool and experiments with brush rotation and randomization, as well as more advanced painting tools.
The new terrain system also makes it easier to work with multiple terrain tiles, with automatic connections between neighboring terrains with the same grouping ID. The 'Create Neighbor Terrain' tool allows for the quick addition of matching terrain tiles. Unity is also working on improving resizing and resolution changes, with heightmaps and splat maps now resampling when their resolution is changed, rather than clearing data. Two new terrain-related asset types have been introduced: the TerrainLayer asset and the Brush asset, which allow for better control and customization of terrain materials and brush shapes, respectively.
While Unity 2018.3 brings a host of new features and improvements, it's important to note that, at the time of its release, the user interface and API were still subject to change as the beta version was still under active development. As a result, users may encounter some issues or unfinished aspects of the UI, as evident in some users' experiences with terrain editing.
The Delicious World of Veal Terrine
You may want to see also

Try installing Unity 2018.2 or 2017.4(LTS) to use the older Terrain system
If you are unable to edit your terrain with a brush in Unity, it may be due to an issue with the version you are using. Unity 2018.3 has a new Terrain system, and the UI isn't quite finished. This may be causing the error that you are experiencing.
To resolve this issue, you can try installing Unity 2018.2 or 2017.4(LTS) to use the older Terrain system. These versions have a more stable Terrain system that may not have the same issues as the newer version. The Unity Hub makes installing multiple versions of Unity very easy to manage.
- Download and install the Unity Hub.
- Open the Unity Hub and log in to your Unity account.
- Click on the "Installs" tab.
- Click on the "Add" button and select the version of Unity you want to install (in this case, 2018.2 or 2017.4 LTS).
- Follow the installation process and accept the terms and conditions.
- Once the installation is complete, you can launch the older version of Unity and use the older Terrain system.
By installing an older version of Unity, you can access the previous Terrain system and edit your terrain with brushes without the issues present in the newer version. This can be a temporary solution until the UI issues with the new Terrain system are resolved in future updates.
Terrine Cake: A Unique, Savory Dessert Experience
You may want to see also

Unity uses a Brush, a ScriptableObject in the Terrain system, to define the tool's shape and strength
You can create your own custom Brushes with unique shapes or specific parameters. For example, use the heightmap texture of a specific geological feature to define a Brush, then use the Stamp Terrain tool to place that feature on your Terrain. To create a new Brush, click the "New Brush" button in the Terrain Inspector window. After you click "New Brush", the "Select Texture2D" window appears. Choose a texture to define the shape of your new Brush, then use the Brush Inspector to adjust the Falloff and Radius Scale values.
Alternatively, you can right-click in the Project window and choose "Create > Brush" to create a new Brush. The default Brush shows a simple circle defined by a white Mask Texture, a Falloff curve, and a Radius Scale of 1. You can use the Brush Inspector to change these values or set a texture to define the shape of the Brush. You can also use the Remap slider and the Invert Remap Range option to further modify the grayscale values of the Brush Texture.
The Brush Inspector allows you to define the shape and strength of the Brush. Select a texture in your project, and the system creates a grayscale mask from the texture. If the selected texture has multiple color channels, the Brush uses the Red channel as its source. You can also remap the grayscale values of the Brush mask, after applying the Falloff curve. The Editor remaps black values in the Brush mask to the value you select using the left side of the slider and remaps white values using the right side of the slider.
Making Chicken Liver Terrine: A Step-by-Step Guide
You may want to see also

Unity offers built-in Brushes, from simple circles to more random scatter shapes
Unity is a game engine that allows users to build high-quality 3D and 2D games and experiences. It offers a range of built-in Brushes that can be used to paint textures onto the terrain of a game. These Brushes come in various shapes and sizes, from simple circles to more random scatter shapes, each serving a different purpose.
The built-in Brushes in Unity offer a quick and efficient way to sketch designs and add details to the terrain. The simple circle Brush, for instance, can be used for quick sketching, while the more random scatter shapes are ideal for creating natural-looking features and adding complexity to the landscape. Users can also adjust the Brushes' strength of influence to further customize their impact on the terrain.
In addition to the built-in options, Unity allows users to create their own custom Brushes. This feature provides the flexibility to design unique shapes and set specific parameters tailored to individual needs. For instance, users can define the shape, falloff, and radius scale of their Brushes, ensuring a personalized experience that aligns with their creative vision.
The process of creating a new Brush in Unity is straightforward. Users can click the "New Brush" button in the Terrain Inspector window to define the shape of their Brush using a selected texture. The Brush Inspector allows for further adjustments, such as modifying grayscale values, inverting remap ranges, and editing the falloff curve to create smooth fades or sharp edges.
Polybrush, a feature in Unity, further enhances the capabilities of Brushes. It enables users to blend textures and colours, sculpt meshes, and scatter objects directly within the Unity Editor. Polybrush, combined with tools like ProBuilder, offers a comprehensive in-editor level design solution, empowering users to create intricate and visually appealing terrains and organic objects.
The Essential Ingredient for Lining Terrines
You may want to see also

You can create custom Brushes with unique shapes or parameters, such as using a feature's heightmap Texture
Unity comes with a collection of built-in Brushes. They range from simple circles for quickly sketching designs to more randomized scatter shapes that are good for creating detail and natural-looking features. Built-in Brushes can be found in the Terrain Inspector.
You can also use the Remap slider and the Invert Remap Range option to further modify the grayscale values of the Brush Texture. The Brush Inspector allows you to change the shape and strength of the Brush. The system creates a grayscale mask from the Texture you select for your project. If the selected Texture has multiple color channels, the Brush will use the Red channel as its source.
The Ultimate Guide to Getting Topo and Terrin
You may want to see also
Frequently asked questions
There could be a few reasons for this issue. Firstly, check if you have the latest version of Unity installed, as older versions may have bugs that are causing this problem. If you are using a personal license, consider upgrading to a new license and downloading the Unity Hub to access newer versions.
This error may be due to a low brush opacity setting. Increase the opacity and try painting again. Alternatively, the issue could be related to the terrain material. Ensure that your material in the Terrain Settings tab is set to a Terrain type material, which supports texture painting.
To create a new brush, click the ""New Brush" button in the Terrain Inspector window. Then, select a texture to define the shape of your brush and use the Brush Inspector to adjust the Falloff and Radius Scale values. You can also create custom brushes with unique shapes and parameters to suit your specific needs.