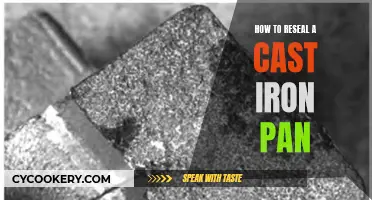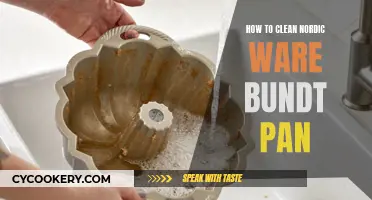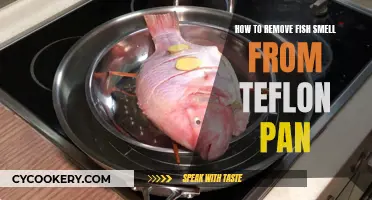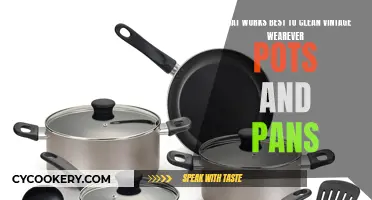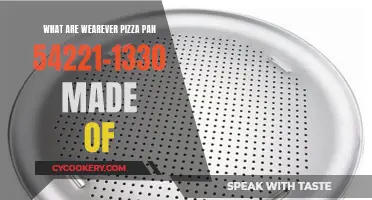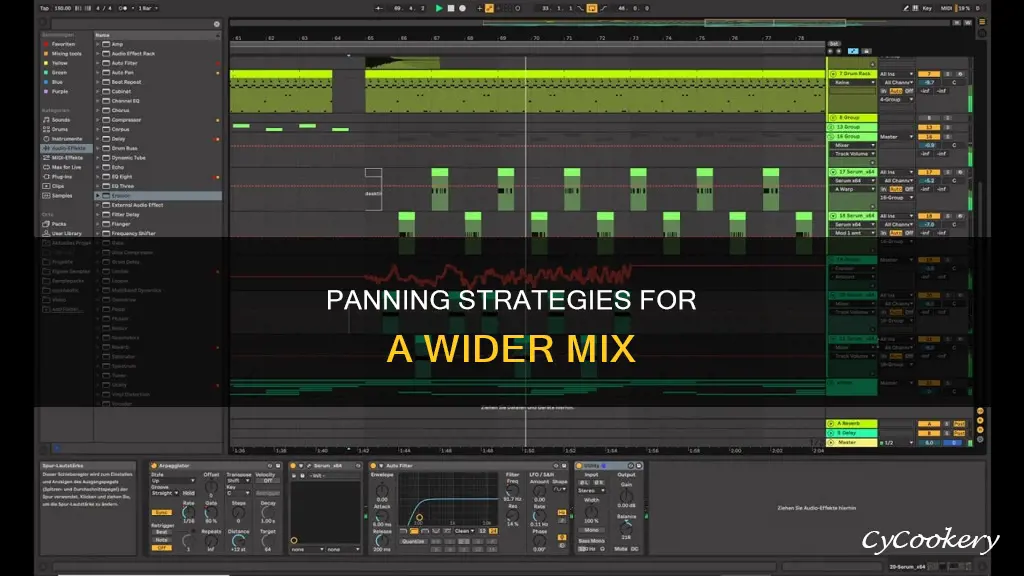
Panning in Ableton is a useful feature for music producers, allowing them to adjust the stereo position of left and right channels independently. This can be done by right-clicking on a track pan dial and selecting Split Stereo Pan Mode. While there is no one-size-fits-all approach to panning, as it depends on the desired mix and style, some producers use reference tracks and hotkeys in Ableton to achieve their desired sound. The Spread function is also recommended to widen the stereo output of a single sound, particularly for drum and percussion sounds.
| Characteristics | Values |
|---|---|
| Panning range | 5-15 degrees left or right |
| Panning range | 20-30 degrees left or right |
| Panning range | As wide as possible |
| Panning technique | Using hotkeys |
| Panning technique | Using "Spread" function |
| Panning technique | Using "Split Stereo Pan Mode" |
| Panning technique | Using "Auto Pan" effect |
What You'll Learn

How to pan audio tracks within a group
Panning audio tracks within a group in Ableton is possible. However, there are a few things to keep in mind.
First, it is important to understand the difference between the two panning modes in Ableton: Stereo Pan Mode and Split Stereo Pan Mode. In Stereo Pan Mode, the Pan control positions the track's output in the stereo field, allowing you to place the sound anywhere between the left and right speakers. On the other hand, Split Stereo Pan Mode lets you adjust the position of the track's left and right input channels separately, giving you more precise control over the stereo image.
To access these modes, go to the mixer section in Ableton, which can be found in both the Session and Arrangement Views. In the Arrangement View, the mixer appears as a horizontal strip to the right of the track area. In the Session View, the mixer section is located below the track's scenes.
Once you have located the mixer section, look for the Pan control. By default, it will be in Stereo Pan Mode. To switch to Split Stereo Pan Mode, right-click (Win) / CTRL-click (Mac) on the Pan control and select the mode from the context menu.
Now, let's discuss panning audio tracks within a group. In Ableton, you can combine multiple audio or MIDI tracks into a Group Track, which functions as a summing container. To pan individual tracks within a Group Track, ensure that the Group Track is not set to mono. Check if there are any plugins or utilities in the Group Track processing chain that might be converting the signal to mono. If you find any, adjust their settings or remove them to enable panning for individual tracks within the group.
Additionally, you can use the Utility effect in Ableton to adjust the stereo width of a track. This can be added to individual tracks within a group to give you more control over the stereo image.
By following these steps and understanding the different panning modes, you should be able to effectively pan audio tracks within a group in Ableton.
Baking Pizza: Metal Pan Oven Method
You may want to see also

How to pan instruments and drums
Panning instruments and drums in Ableton is a crucial part of music production and can be done to varying degrees depending on the desired mix and style. Here's a step-by-step guide on how to pan instruments and drums effectively:
Step 1: Understanding Panning
Firstly, it's important to understand that panning allows you to place instruments and drums in the stereo field, creating a sense of width and depth in your mix. Panning can be used to separate and position different elements in the stereo image, enhancing the overall sound.
Step 2: Accessing Panning Controls
In Ableton, you can access the panning controls by expanding the drum rack channel in the session view. Click on the small arrow on the top right of the track, and you will see the pan knobs for each part of the drum rack. Alternatively, you can use the "Split Stereo Pan Mode" by right-clicking on the pan knob, which allows you to pan the left and right channels of a stereo track separately.
Step 3: Adjusting Panning for Drums
To pan drum rack samples separately, you can use the pan knob on each chain or insert a Utility plugin after the Simpler device. This gives you precise control over the panning of each drum sound. Additionally, you can route each pad to a separate audio track and use the pan controls on each track for more panning options.
Step 4: Using the "Spread" Function
The "Spread" function in Ableton is a useful tool to widen the stereo output of a single sound. It is especially effective for drum and percussion sounds, filling out the "gaps" in the stereo image. You can find the "Spread" setting in the Envelope settings of a MIDI file, and adjusting it between 3-5% is recommended for the most impactful results.
Step 5: Panning Instruments
When panning instruments, it's common to pan some instruments moderately (5-15% Left or Right) while also using wider panning ranges for others. It's important to use your ears and close your eyes while panning to focus on the sound rather than the numbers. Referencing other tracks with similar mixing can also be helpful.
Step 6: Checking Mono and Stereo Bounces
After panning your instruments and drums, it's essential to check your mix in both mono and stereo. This ensures that your mix translates well to different listening systems and that no phase issues are introduced by your panning decisions.
In conclusion, panning instruments and drums in Ableton is a creative process that can enhance the depth and width of your mix. By following these steps and experimenting with different panning techniques, you can achieve a well-balanced and immersive sound for your music productions.
Pan Pizza: Crispy, Chewy, and Delicious
You may want to see also

How to pan from left to right
Panning in Ableton allows you to adjust the stereo position of your audio, moving it from left to right. There are several ways to achieve this.
Firstly, you can use the autopan effect. This will gradually move your audio from left to right. You can also use dummy clips if you want an irregular panning effect. Another method is to use the utility device to set your audio to mono, then pan hard to one side.
If you want to manually pan your audio from left to right, you can do so by following these steps:
- Navigate to the arrangement view.
- Create a track using the piano roll or a MIDI.
- Duplicate this clip to two new MIDI tracks underneath. You should now have three identical clips.
- Navigate to the session view.
- Underneath your audio/MIDI title bars, you will find your track status displays.
- Change the "Audio To" settings for each of your three tracks to "ext. out".
- Change the first track to "1" (left pan), the second to "2" (right pan), and leave the third at "1/2" (centre pan).
This will give you a left/right panning effect for your tracks.
Additionally, if you install Max for Live, you can get a true pan device for free. This will allow you to automate your panning or draw it in manually with your mouse while the track is playing.
Personal Pan Pizza Option Greyed Out: Why?
You may want to see also

How to use the Spread function
The Spread function is a way to widen the stereo output of a single sound. It is a digital "stretcher" and is most useful in drum and percussion sounds to fill out the "gaps" in the stereo output.
To use the Spread function, load a sample or sound into a MIDI file. Then, look towards the top right corner and click on the Controls button next to the Sample button. From there, the Spread percentage can be found under the Pan setting in your Envelope settings.
It is recommended to use the Spread function at about 3-5% to fill out practically every instrument and sample.
Steam-Fry for Perfect Pizza Reheat
You may want to see also

How to enable Split Stereo Pan Mode
Ableton Live 10 features a "Split Stereo Pan Mode" that allows you to adjust the stereo position of the left and right channels independently. This gives you more control when working with stereo audio files.
To enable Split Stereo Pan Mode, follow these steps:
- Right-click on a Track Pan dial in Ableton Live.
- Select "Split Stereo Pan Mode" from the context menu.
- The Track Pan dial will change to Split Stereo Pan sliders, allowing you to adjust the left and right channels independently.
With this mode enabled, you can place the elements of your mix in a virtual stereo space, enhancing your creative options and refining your sound.
It's important to note that this feature is specifically for adjusting stereo signals. If you are working with mono tracks, the pan knobs function as balance knobs, turning down one side of the stereo source when adjusted.
Preventing Chicken Dripping Burns
You may want to see also
Frequently asked questions
There is no definitive answer to this as it depends on the style of music and the mix you are aiming for. Some producers use reference tracks to mirror the panning of a song they want to emulate. Generally, you can pan instruments as wide as possible, put them dead center, or do a combination of both.
To pan a sound from left to right gradually, you can use the auto-pan effect, or move the pan pot and record the movement. Dummy clips can also be used if you want an irregular panning pattern.
In Ableton Live 10 and above, right-click on the pan knob and select "Split Stereo Pan Mode". This will allow you to pan the left and right channels of a stereo track separately.