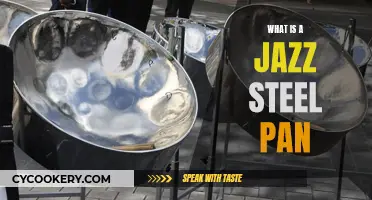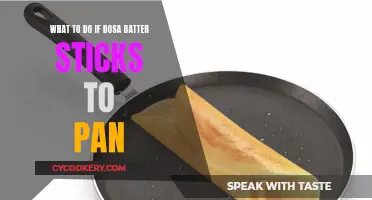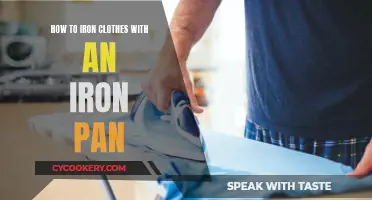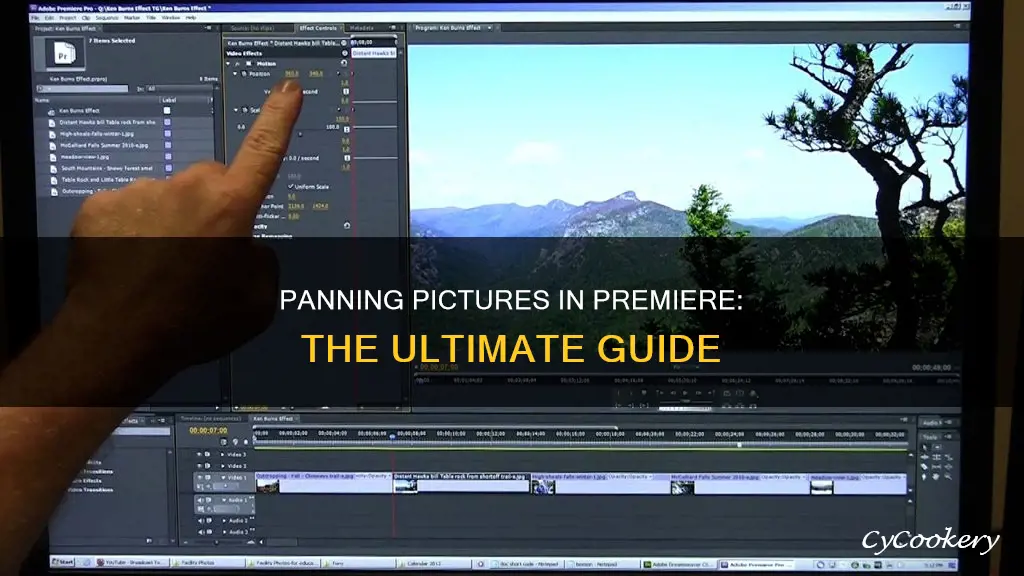
Panning is a special feature that gives your videos a 3D or panoramic view, as if the camera is moving along the z-axis. It is often used in documentaries to highlight certain information or draw the viewer's attention to a particular detail in an archive photo. In this paragraph, we will discuss how to get a picture to pan in Premiere, a professional video editing software by Adobe.
| Characteristics | Values |
|---|---|
| Software | Adobe Premiere Pro |
| Panning Effect | 3D or panoramic view |
| Panning Process | Manually adjust the position and scale of the video |
| Alternative Software | iMyFone Filme, Filmora |
What You'll Learn

Import your image or video clip into Adobe Premiere Pro
To import your image or video clip into Adobe Premiere Pro, you will need to follow a few simple steps. Firstly, download and install Adobe Premiere Pro from the official website. Once you have the software installed, open the application and click on "New Project". This will allow you to create a new project and name it accordingly.
After creating your project, it's time to import your media files. In the bottom left corner of the interface, you will find the "Project" tab. Click on this tab to browse and select the video or image files you want to import from your computer. Once you've selected your files, simply drag and drop them into the timeline within the application.
If you are working with images, you can also adjust the duration for which the image is displayed. To do this, go to "Set Duration for Imported Still Images" in the guidelines for adding files.
Now that you have imported your media files into Adobe Premiere Pro, you are ready to start editing and applying effects.
Slow-Cooked Comfort: Mastering Hot Links in a Crock Pot
You may want to see also

Drag the image or video to the Timeline
To get started with panning an image or video in Premiere, you'll first need to import your media. In the bottom left corner, you'll see a "Project" or "Media" tab. Click on that to browse and select your video or image file. Once you've selected your file, simply drag and drop it onto the timeline at the bottom of the interface.
Now that your media is on the timeline, you can begin the process of panning. For images, you'll need to place the photo on the timeline and then select the "Tools/Pan & Zoom" option. Premiere Elements will automatically detect faces and focus points, and you can adjust the duration of the effect using the "Hold Time" and "Pan Time" settings.
For videos, the process is similar. Position the marker on the timeline to the point where you want the panning effect to start and make a cut. Then, jump to the point where you want the effect to end and make another cut. With the clip selected, go to the "Tools" menu and choose the "Pan and Zoom" option.
Keep in mind that applying a panning effect to videos with a lot of movement may not be the best choice. This effect works best with relatively static shots. Additionally, you may need to zoom in on your video before applying the panning effect to avoid black bars on the sides. You can do this by adjusting the Scale setting in the "Effects Control" section.
Easy Ways to Remove Watercolor Paints from Palettes
You may want to see also

Select Tools > Pan & Zoom
Once you have imported your image or video into Adobe Premiere Elements, you can apply the pan and zoom effect.
To begin, select the image or video clip you want to apply the effect to. Then, drag the image or clip to the Timeline. From the menu bar, select Tools > Pan & Zoom.
The tool will automatically detect faces and focus points, and you can adjust the duration of the effect by inserting values into the 'Hold Time' and 'Pan Time' boxes. The 'Hold Time' is the duration for which the focus stays on an object before panning comes into effect. Increasing the hold time will increase the time the object is displayed when in focus. The 'Pan Time' is the time it takes to move from one focus frame to the next.
Focus Frames
Focus frames are resizable rectangles that identify the location of the object in an image or video. You can add, remove, and modify focus frames. Double-clicking on an object or area will add a focus frame. You can also select the frame after which you want a new focus frame to appear and click 'New Frame'. To remove a focus frame, simply place your mouse cursor over it and hit the delete key.
Pan-Seared Black Bass Perfection
You may want to see also

Adjust the settings to create a new focus frame
To adjust the settings to create a new focus frame, you will need to import your video clips into Adobe Premiere Elements. Once you have imported your clips, drag the video from the 'Project Assets' folder onto the editor's video track on the timeline.
Now, position the marker to the point in the video where you want the effect to start and make a cut. Then, jump to the point where you want the Pan and Zoom effect to stop and make another cut. Next, select the clip you just created, head over to the Tools menu, and choose the Pan and Zoom option.
After clicking on the Pan and Zoom option, a settings window will appear, and you will be able to create a new focus frame. Focus frames are rectangles that analyze images and recognize the location of an object you want to pan or zoom into.
Applying the Pan and Zoom effect to videos with a lot of movement may not be the best choice. This visual effect works best with shots that don't have a lot of action.
Dollar Store Pots and Pans: Available?
You may want to see also

Preview the pan and zoom effect
Previewing the pan and zoom effect is the final step in the process of adding this effect to your project in Adobe Premiere Elements.
To preview the effect, click the "Play Output" button to view the result in the preview panel. Alternatively, you can manually preview the effect by scrubbing the CTI (Current Time Indicator). The CTI is the marker in the timeline that indicates the current position of the playhead.
Before previewing, you can also customize the default settings of the pan and zoom effect. To do this, click on "Settings" in the pan and zoom tool interface. Here, you can adjust the pan and hold duration values according to your requirements.
The pan and zoom effect is a powerful tool to create video-like effects from images or movie clips. It is often used to highlight specific information or draw attention to details in documentaries, tutorials, or web-based videos.
The Many Faces of Cast Iron: Understanding the Qualities and Craftsmanship
You may want to see also
Frequently asked questions
First, import your image or video clip into the software. Then, drag and drop it from the 'Project Assets' folder onto the editor's video track on the timeline.
Go to the Effects Control section by pressing Shift + 5. You can then pan your image or video by adjusting the Scale and Position settings.
The Scale option creates a zoom effect, while the Position option produces the panning effect. You will need to zoom in on your image or video using the Scale setting before applying the panning effect to avoid black bars on your image or video.
Yes, you can use alternative video editing software such as Filmora or iMyFone Filme. These programs may offer more straightforward ways to apply panning effects to your images or videos.