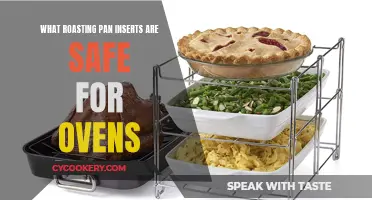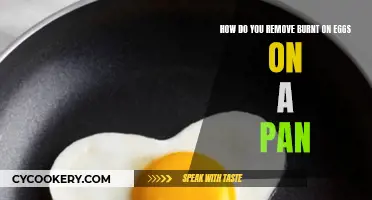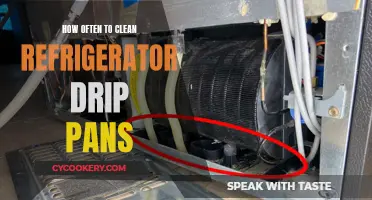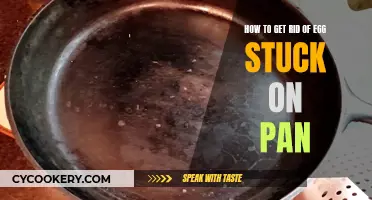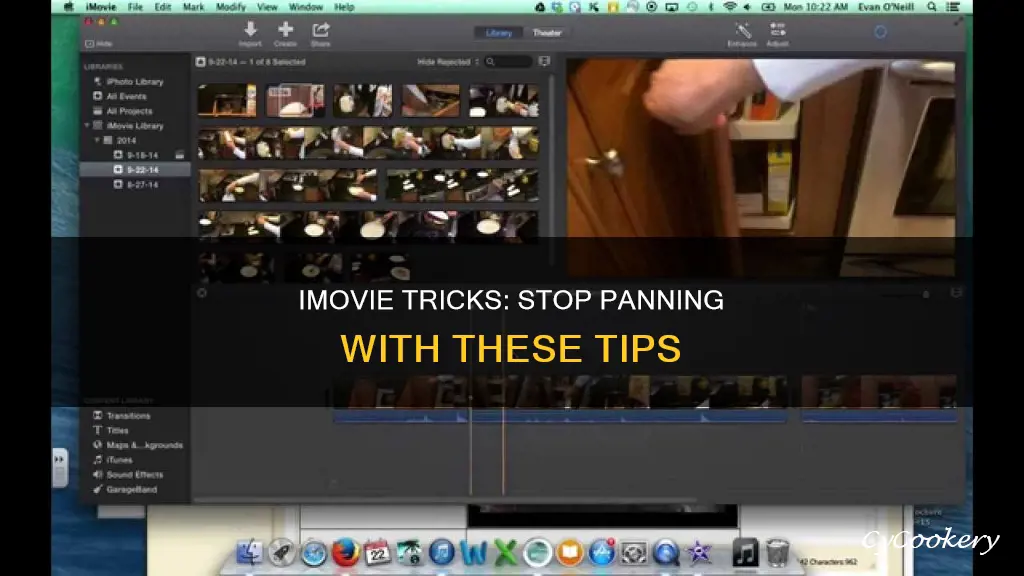
iMovie is a video-editing software that allows users to edit videos and create movies. While the software offers various features and effects to enhance videos, one of its default settings for still images is the Ken Burns effect, which involves panning and zooming. This effect might not be desirable for all users, and sometimes, you may want your clips to remain stationary without any panning or zooming effects. To achieve this, you can adjust the settings in iMovie to ensure your clips do not pan or zoom. This can be done by selecting Fit in Frame or Crop instead of the Ken Burns effect in the Initial Photo Placement settings.
| Characteristics | Values |
|---|---|
| Software | iMovie |
| Step 1 | Click on File > Project Properties (Command-J) |
| Step 2 | Change the selection in the item labelled "Initial Photo Placement" to "Fit in Frame" |
| Step 3 | Select "Fit" or "Crop" |
| Step 4 | Click on the gear icon on the thumbnail in the timeline and choose "Cropping, Ken Burns & Rotation" from the pop-up menu |
What You'll Learn

Change the Initial Photo Placement setting to Fit in Frame
To change the Initial Photo Placement setting to Fit in Frame, you must first select a project in the Project Library or open a project. Then, go to the File menu by choosing File > Project Properties. In the Initial Photo Placement pop-up menu, choose Fit in Frame. This option adjusts the photo size to fit within the aspect ratio you've set for your project.
It's important to note that this setting will only apply to new stills or photos added to the current project. For existing photos in your project, you will need to use a different method. Click on the gear icon on the thumbnail in the timeline and choose "Cropping, Ken Burns & Rotation" from the pop-up menu. In the viewer, you will see three options: Fit, Crop, and Ken Burns. Choose Fit to keep the photo within the frame without any panning or zooming effects.
Additionally, if you want to change the setting for multiple stills or photos, select all the desired images so that they are enclosed in a yellow border. You can do this by choosing Edit > Select > Photos from the menu. Once your desired images are selected, click on the gear icon on one of the thumbnails and follow the same procedure as above.
By changing the Initial Photo Placement setting to Fit in Frame, you can ensure that your stills or photos remain stationary within the frame of your iMovie project, without any unwanted panning or zooming.
Greasing Pans: When and Why?
You may want to see also

Use the Cropping, Ken Burns & Rotation menu
To stop your clips from panning in iMovie, you can use the Cropping, Ken Burns & Rotation menu. This will allow you to modify the crop or rotation of a clip or photo, or change how you've applied the Ken Burns effect.
To do this, select a clip or photo in the timeline in the iMovie app on your Mac. To show the cropping controls, click the Cropping button. In the viewer, you can then change the image orientation by clicking the Rotate buttons until you have the orientation you want. To include the entire image in the frame, click 'Fit'. If the aspect ratio of the clip or photo doesn’t match that of your movie, black bars will appear on the top and bottom or sides of the clip or photo.
To change a crop, drag to reposition and resize the white crop frame. To apply the changes, click the Apply button in the cropping controls.
To remove a crop or rotation in a clip, select the clip or photo in the timeline that you want to restore to its original state. To show the cropping controls, click the Cropping button. In the viewer, click the Reset button. To apply the change, click the Apply button in the cropping controls.
To modify or remove a Ken Burns effect, select a clip in the timeline that has a Ken Burns effect applied. To show the cropping controls, click the Cropping button. You can then modify the crop at the beginning of the clip by selecting the Start frame, and then repositioning and resizing it until the beginning of the clip is framed the way you want. You can do the same for the end of the clip by selecting the End frame. To reverse the movement of the Ken Burns effect, click the Swap Start and End Areas button to the right of the Ken Burns button. To remove a Ken Burns effect, click Fit. To apply the changes, click the Apply button in the cropping controls.
Eradicate Stinky Pots and Pans
You may want to see also

Choose Fit or Crop in the Viewer
To choose "Fit" or "Crop" in the viewer, first select a clip or photo in the timeline in the iMovie app on your Mac. Then, click the "Cropping" button to show the cropping controls.
If you want to include the entire image in the frame, click "Fit". This option is useful if you want to restore a clip's original aspect ratio. For example, if you add 4:3 standard-definition video to a 16:9 high-definition project, iMovie automatically crops the video to fit the full 16:9 frame. By clicking "Fit", you can restore the clip's original 4:3 frame. Note that if you restore a clip with a 4:3 aspect ratio, black bars will appear on either side of the clip.
If you want to crop the image, click "Crop to Fill". This will bring up an adjustable white frame that you can drag, reposition, and resize until you are satisfied with the result. This option is useful if you want to get a close-up of a subject or eliminate unwanted or distracting areas from the video clip. It is also helpful if you have video clips that don't fit your movie's aspect ratio. For example, if you have footage from an old standard camera and want to merge it with HD video, you will need to crop the video clips so they fit. Once you are satisfied with the crop, click "Apply" in the cropping controls to apply the changes.
Pan-Seared Gyoza: Crispy Perfection
You may want to see also

Change the setting for multiple stills at once
To change the setting for multiple stills at once in iMovie, follow these steps:
Open your iMovie project.
Select the images on your timeline by clicking and holding the left mouse button while dragging your cursor over the image files you want to select. Alternatively, you can press and hold the "Alt" key on your keyboard and click each image you want to add to your selection.
Once the images are selected, click the information button (a lowercase "i" in a circle) in the top-right corner of the iMovie interface. A toolbar will appear underneath.
Enter the desired duration in the "Duration" box. The duration is expressed in seconds.
Hit "Enter" to apply the changes to all the selected images.
If you want to change the default duration for all stills added to your project, you can do so in the iMovie preferences. Click the "iMovie" option in the menu bar at the top and select "Preferences." In the pop-up window, enter the desired number of seconds in the field next to "Photo Duration."
By adjusting the settings in the Preferences, you can ensure that all photos added to your future projects will have the same duration.
Weight of a 1/3 Pan: What to Know
You may want to see also

Adjust the duration of each section of a split clip
To adjust the duration of each section of a split clip in iMovie, follow these steps:
On iPhone or iPad:
- Open your project in iMovie and tap the clip in the timeline to select it. A yellow highlight will appear around the selected clip.
- Pinch open in the centre of the timeline to zoom in on the clip. This will allow you to see more detail and make it easier to edit.
- Scroll in the timeline to position the playhead (the white line) where you want to split the clip.
- Tap the clip, tap the actions button, and then tap "Split". Alternatively, you can tap the clip and then swipe down over the playhead on the clip as if you were slicing through it with your finger.
- IMovie will place a "None" transition (also known as a cut) between the two newly created clips. You can change this transition to a cross-dissolve or another transition if you prefer.
- To adjust the duration of each section, drag the beginning or end of the clip. To make the clip longer, drag the edge of the clip away from the centre. To make it shorter, drag the edge towards the centre.
On Mac:
- Open your project in iMovie and scroll the timeline to locate the clip you want to split.
- Choose "View" > "Zoom In", press "Command-Plus sign (+)", or pinch the trackpad to zoom in on the clip.
- Hold the pointer over the beginning or end of the clip until your pointer becomes the clip trim tool. Arrows will indicate the directions in which you can trim the clip.
- To adjust the duration of each section, drag the beginning or end of the clip. To make the clip longer, drag the edge of the clip away from the centre. To make it shorter, drag the edge towards the centre.
- If you can't drag the edge of the clip, it means there is no additional video at the beginning or end of that particular clip, or the clip is at the shortest length allowed by iMovie (0.1 seconds). If you still want to change the duration, try changing the speed of the clip.
The Art of Panning: Hihat Placement in Mixes
You may want to see also
Frequently asked questions
The default setting for still images in iMovie is the Ken Burns effect, which pans and zooms on the image. To stop this from happening, go to iMovie's menu and click on File > Project Properties (Command-J), then change the selection in the item labelled "Initial Photo Placement" to "Fit in Frame".
Click on the gear icon on the thumbnail in the timeline and choose "Cropping, Ken Burns & Rotation" from the pop-up menu. In the Viewer, choose "Fit" from the options in the upper left.
Select all the stills so that they are enclosed in a yellow border (from the menu, choose Edit > Select > Photos). Now click on the gear icon on one of the stills and follow the procedure outlined above.