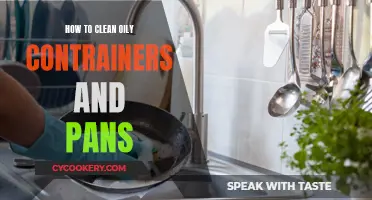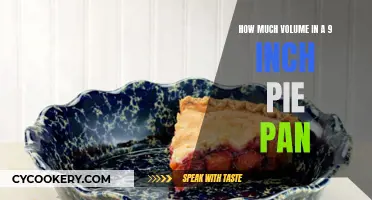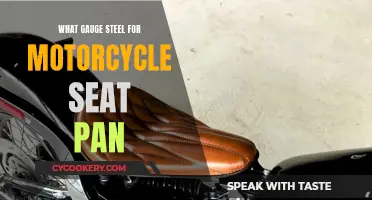The Logitech M705 Marathon Wireless Mouse is a precision mouse with an impressive three-year battery life, dual-mode scrolling, and hyper-fast scrolling. While the mouse's basic features will work without installing the software, you will need to install the software to enjoy certain features such as side-to-side scrolling and application switch features. If you are using a Windows operating system, you can download the latest software for your mouse from www.logitech.com/downloads. If you are using a Mac, you will need to install the software to enable the back, forward, and middle button functions.
If you are having trouble with the wheel not panning, you can try the following:
- Install the mouse software and set the wheel function to middle in the mouse software
- Check if any mouse utilities are installed and avoid using them unless necessary
- Try using the mouse on a different surface
- Try plugging the Unifying receiver into a different USB port
- Try reconnecting the mouse and Unifying receiver using the Logitech Unifying software
| Characteristics | Values |
|---|---|
| Issue | New mouse's wheel not using Pan function when pressed down |
| Troubleshooting Attempt 1 | Tried setting MBUTTONPAN to 1, and to 0 |
| Troubleshooting Attempt 2 | Tried changing CUI>Mouse Click>Button 3> set to "PAN" |
| Solution | Set the wheel function to "middle" in the mouse's software |
What You'll Learn

Install the Logitech M705 mouse software
Installing the Logitech M705 mouse software is optional, but it is required to access the full range of features. The basic features of the mouse will work without installing the software. However, installing the software will enable you to use the side-to-side scrolling and application switch features and personalize your mouse settings.
To install the Logitech M705 mouse software, follow these steps:
- Go to the Logitech website (www.logitech.com/downloads) to download the latest software for your mouse.
- Open the Start menu and type "Device Manager" in the search bar.
- Click on "Device Manager" when it appears in the search results.
- In the "Device Manager" window, locate the "Mouse and Keyboard" or "Mice and other pointing devices" category.
- Right-click on the Logitech M705 mouse device and select "Update driver" from the context menu.
- In the next window, choose "Browse my computer for driver software".
- Click on the "Browse" button and navigate to the location where you saved the downloaded driver files.
- Select the appropriate driver file and click "OK".
- Then, click "Next" to begin the installation process.
After the installation is complete, you may need to restart your computer for the changes to take effect. Once your computer restarts, the newly installed or updated driver should be active, and your Logitech M705 mouse should function properly with the latest driver software.
Note: If you are using macOS 11 (Big Sur), please refer to the "macOS 11 (Big Sur) Compatibility" section on the Logitech Support website for specific instructions.
Copper Nonstick: Oven-Safe?
You may want to see also

Set the wheel function to middle in the mouse's software
To set the wheel function to middle in the mouse's software, follow these steps:
First, download and install the Logitech Options+ software from the Logitech website. This software will allow you to customise the buttons on your mouse, including the wheel function.
Once the software is installed, open it and select your M705 mouse. Then, locate the settings for the wheel function. You should be able to set the wheel function to "middle" by selecting this option from a drop-down menu or similar.
If you are using a Mac, you may need to install additional software called the Logitech Control Center. This can also be downloaded from the Logitech website. Once installed, open the "System Preferences" and select "Logitech Control Center". From here, you can configure your mouse and set the wheel function to "middle".
Keep in mind that the basic features of the M705 mouse will work without installing any software. However, installing the software will give you access to more advanced features and customisation options, such as side-to-side scrolling and application switching.
Pans and Pot Holders: A Match?
You may want to see also

Ensure the Logitech mouse utilities are installed
To ensure that the Logitech mouse utilities are installed, you can take the following steps.
Firstly, check if your Logitech mouse is working. If it is not, start by performing physical checks before moving on to troubleshoot the system and device configurations. For instance, check if the wireless radio lost connection with the mouse. If so, reset the connection. Depending on the product, there may or may not be a reset switch located on the bottom of the device. If there is no dedicated reset switch available, switch the mouse off, wait a few moments, and then turn it on again. Move the mouse and check if the PC recognises the device.
If the PC does not detect any movement, try replacing the battery. Open the battery compartment, remove the current battery, and replace it with one that has power. Close the compartment and switch the mouse back on to see if it registers with the PC.
If the mouse still does not work, check the wireless dongle. Remove the dongle from the USB port, perform a reset on the mouse, and then switch on the mouse before reinserting the dongle into the PC's USB port. Move the mouse to see if the computer recognises the device. If the PC still does not recognise the mouse, try a different USB slot as some USB ports may stop recognising devices over time.
If the Logitech mouse still does not register with the PC, you will need to check the software settings. Usually, once you insert the dongle and turn on the mouse, the PC will automatically install the necessary software and drivers. However, issues may arise that require user intervention.
To check for driver updates, open the Device Manager in Windows. Hit the Windows Key on the PC's keyboard, type "Device Manager" in the Search Box, and click on the top result to start the application. Locate the "Mice and other pointing devices" section, expand it to locate the Logitech mouse, and use the Right-Hand Mouse Button (RHMB) to open the context menu. On the Context Menu, you can update the driver, view device properties, uninstall, or disable the device. To continue troubleshooting, try updating the driver by clicking on "Update driver". Windows will give you the option to automatically search for updated drivers or to select one from a list. To update the driver, choose "Search automatically for updated driver software".
Windows will now connect to the internet and search for updated drivers from Logitech. Depending on the result, you will receive a prompt that Windows installed the latest driver or a notification that the driver is up to date. If you receive a prompt that Windows is using the latest driver, close the dialogue.
If you still experience issues with your Logitech mouse not working, you may need to update your device's firmware using the Firmware Update application. Keeping the software up to date with the latest version is important as drivers and device software regularly receive updates from the manufacturer.
To update your device's firmware, visit the Logitech website, download the latest Logitech Firmware Update Tool, and locate the file in the download folder. Double-click to start the software and, when prompted, click "Run" to continue. On the Splash Screen, select "Continue" to start updating the mouse's firmware. The software will scan the PC for any connected receivers and update the device with the latest firmware.
If the software does not detect any devices, it may indicate faulty hardware. As Logitech provides a warranty with the device, you may need to take the mouse to the retailer or contact Logitech support to find out how to fix or replace the unit.
Copper Pans: How Much is Enough?
You may want to see also

Check the settings in the mouse utilities
If you're having trouble getting your Logitech M705 Marathon Wireless Mouse's wheel to pan, it's worth checking the settings in the Logitech mouse utilities.
First, find out if the utilities are installed by checking the Windows Tray (icons near the clock) or in the add/remove programs (apps) area of the control panel. If you find the utilities are installed, open the program and check the settings.
One user reported that their M705's wheel function was set to "Zoom" by default, and changing it to "Middle Button" allowed the pan function to work in AutoCAD. You can also try setting the wheel function to \"Middle\" if "Middle Button" doesn't work.
If you haven't installed the Logitech mouse utilities, you can download them from the Logitech website. The Logitech M705 Marathon Wireless Mouse is supported by Logi Options+, which is available for Windows and macOS at logitech.com/optionsplus. With the Logi Options+ app, you can customise the side buttons on your mouse to perform everyday actions like copy/paste or forward/back, and much more.
Banana Bread Sticking to Pan? Try This
You may want to see also

Change the default Zoom setting to Middle Button
To change the default Zoom setting to the Middle Button on your Logitech M705 mouse, you can use the Logitech Options software. Here's a step-by-step guide:
- Install Logitech Options: If you haven't already, download and install the Logitech Options software from the product's Download page.
- Launch Logitech Options: Open the Logitech Options software. You can usually find it in Start > Programs > Logitech > Logitech Options.
- Select Your Device: If you have multiple devices using Logitech Options, click on the image of the M705 mouse to select it.
- Click on the Mouse Tab: In the upper left corner of the window, click on the "Mouse" tab.
- Select the Middle Button: Below the "Mouse" tab, you'll see several buttons that you can customize. Click on the "Middle Button" or "Scroll Wheel" option.
- Change the Button Function: By default, the middle button is set to "Middle Button." To change this, click on the "Middle Button" option and select "Zoom" from the list of available functions.
- Save Your Changes: Your changes should be automatically saved. However, it's always a good idea to click outside the customization menu to ensure your settings are saved.
Now, when you press the middle button or scroll wheel on your M705 mouse, it will activate the zoom function by default.
Additionally, if you're using a Mac, you might need to install the Logitech Control Center to customize your mouse buttons. Once installed, go to System Preferences > Logitech Control Center, configure your M705 mouse, and change the wheel click to "Advanced Click." Then, set the "click" type and add the ⌘ modifier to open new tabs in Chrome with a wheel click.
Removing Balsamic Vinegar Stains from Corningware
You may want to see also
Frequently asked questions
To get your Logitech M705 mouse to pan, you should first check if you have installed the Logitech mouse utilities. If you have, check the settings in the mouse utilities and ensure that "Zoom" is not selected by default. Change the setting to "Middle Button" to enable the pan function.
Try changing the CUI in the mouse settings. Set Button 3 to "PAN". If this does not work, try setting MBUTTONPAN to 1 or 0.
Yes, you can avoid installing the Logitech mouse utilities and still get your mouse to pan. First, make sure that the basic features of your mouse are working without the software. Then, go to the "channels" buttons and switch to a different channel and then back again. This should reset the parameters and allow you to use the pan command by pressing and holding the wheel.