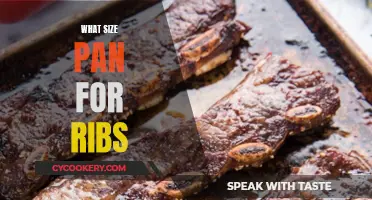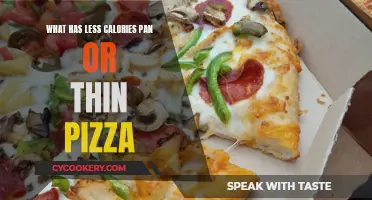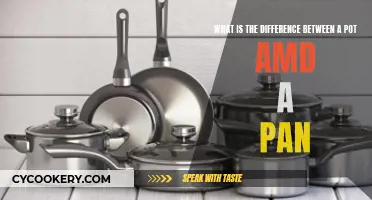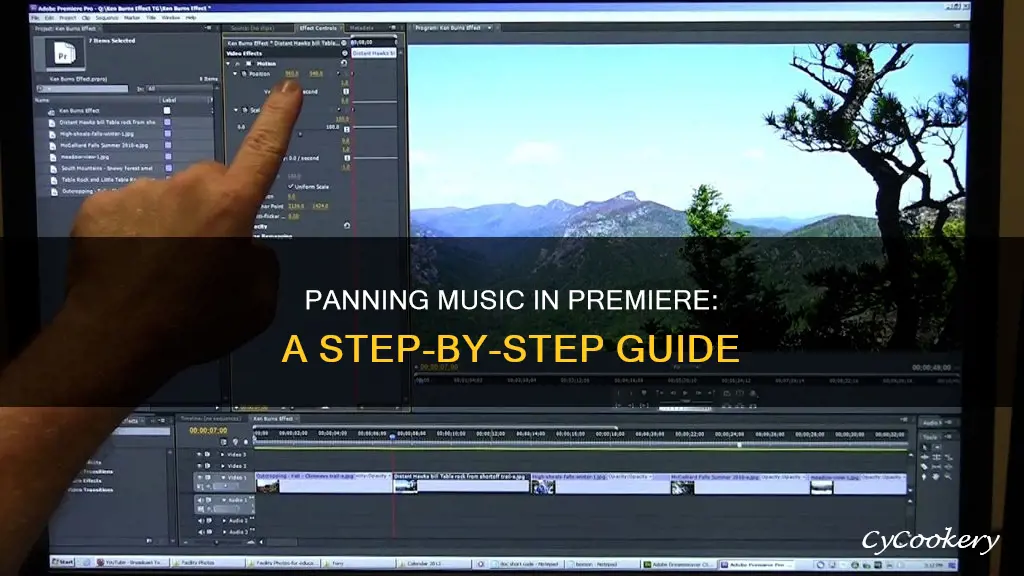
Audio panning is a powerful technique in video and audio editing that can elevate the viewer's experience. It involves controlling the distribution of sound across the left and right channels of an audio track to create a sense of movement or directionality. Adobe Premiere Pro, a popular editing software, offers various tools and features to achieve this effect. By understanding the basics of audio panning and utilising the software's capabilities, content creators can enhance the storytelling of their videos, adding depth and sophistication to the audio experience.
What You'll Learn

Using the Pen Tool to create keyframes
To get music to pan out on Premiere, you will need to access the panning controls. Find the audio track you want to work with in your timeline and look for the two key elements labelled 'L' and 'R', representing the left and right channels. By default, your audio is set to control the volume levels. To change this to panning, right-click on the audio track, select 'Show Clip Keyframes', then choose 'Panner' and 'Balance'. This switches the control from volume to panning.
With the panning control activated, you can now use the Pen Tool to create keyframes. These keyframes will determine how your audio moves between the left and right channels. For instance, if you want the sound to start in the left channel and move to the right, place a keyframe at the beginning of the track and drag it upwards (towards the left channel). Then, place another keyframe where you want the sound to shift to the right channel and drag it downwards.
- Go to your timeline and select the clip that contains the effect you want to animate. Make sure keyframes are visible for the audio track by clicking the wrench icon and selecting "Show Audio Keyframes."
- Move the playhead to the point in time where you want to add a keyframe.
- In the Effect Controls panel, click on the triangle to expand the effect you want to add keyframes to. Then, click on the Toggle Animation icon to activate keyframes for the effect.
- Click on the triangle next to the effect property's name to display its Value and Velocity graphs.
- Use the Selection Tool or the Pen Tool to add a keyframe. Click on the Add/Remove Keyframe button in the Effect Controls panel and then adjust the effect property's value.
- To add a keyframe using the Pen Tool, Ctrl-click (Windows) or Command-click (macOS) on the graph. You can place the keyframe anywhere on the graph without needing to position the current-time indicator.
- Repeat steps 5 and 6 as needed to add more keyframes and adjust the effect.
- To make further adjustments to existing keyframes, use the keyframe navigator arrow in the Effect Controls panel to easily navigate to the desired keyframe.
The Pen Tool in Premiere Pro allows you to create straight or curved paths, mask objects, or colour-correct sections of the frame. When creating straight lines, simply click and hold where you want the line to start, then release where you want it to end. Continue clicking to set vertex points for additional lines. To create angles, hold down Shift while adding points or dragging existing points to constrain the angles to 0°, 45°, and 90°.
To create a curved path, select the Pen Tool and hold down the point where you want the curve to begin. A vertex will appear, and the Pen Tool pointer will change to an arrowhead. Drag to adjust the length and direction of the direction lines, then release the mouse button. To create a C-shaped curve, drag in the opposite direction of the previous line. For an S-shaped curve, drag in the same direction as the previous line.
The Pen Tool in Premiere Pro offers a versatile set of drawing tools to enhance your project's visuals and audio.
Preseasoned Pans: To Season or Not?
You may want to see also

Switching the control from volume to panning
Step 1: Open Your Project and Locate the Audio Track
Begin by opening your project in Premiere Pro. Navigate to the timeline at the bottom of your screen and find the audio track you want to work with. This is typically represented as a waveform. If you don't have an audio track in your timeline, simply drag and drop the audio file you want to edit into the timeline.
Step 2: Access the Panning Controls
To access the panning controls, locate the audio track in your timeline. You will see two key elements labelled 'L' and 'R', representing the left and right channels. By default, your audio is set to control the volume levels. To switch to panning controls, right-click on the audio track, select 'Show Clip Keyframes', and then choose 'Panner' and 'Balance'. This simple step switches the control from volume to panning.
Step 3: Understanding Panning
Audio panning in Premiere Pro allows you to control the distribution of sound across the left and right channels of your audio track. This is particularly useful for creating a sense of movement or directionality, or for focusing the listener's attention on a specific element of your soundscape. For example, you can move audio from one ear to another, creating a dynamic and immersive listening experience.
Step 4: Using the Pen Tool for Keyframes
With the panning control activated, it's now time to use the Pen Tool, or simply press 'P' on your keyboard, to create keyframes. These keyframes dictate how your audio moves between the left and right channels. For instance, if you want the sound to start in the left channel and move to the right, place a keyframe at the beginning of the track, drag it upwards towards the left channel, and then place another keyframe where you want the sound to shift to the right channel, dragging it downwards.
Step 5: Fine-Tuning the Transition
The beauty of this technique is its flexibility. You can adjust the length and intensity of the transition between channels by moving and manipulating the keyframes. For a quick transition, place the keyframes closer together, and for a more gradual shift, spread them further apart. This allows you to create subtle nuances in your audio, enhancing the overall impact of your video.
Step 6: Experiment and Refine
Experimentation is key to mastering audio panning. Play around with different keyframe placements and listen to how they affect the audio. Consider how the movement of sound complements the visuals and enhances the storytelling. Does it add tension, excitement, or calmness? Can you guide the viewer's attention in a specific direction? Refine your technique by answering these questions and making adjustments accordingly.
Tips for Effective Audio Panning:
- Context is crucial: Always consider the context of your scene. Use audio panning to reinforce visual cues that suggest movement or direction.
- Subtlety is powerful: Sometimes, less is more. Subtle shifts in audio can be very effective, especially in dialogue-heavy scenes or when creating a sense of space and environment.
- Experiment with different sounds: Not all sounds benefit equally from panning. Try panning different types of audio, such as music, ambient sounds, or dialogue, to discover what works best for your project.
- Maintain balance: While panning can be a great tool, remember to maintain a balanced soundscape. Overusing it can be disorienting and distracting for your audience.
Cola's Surprising Power: Removing Burn Marks from Pans
You may want to see also

Adjusting the transition between channels
Step 1: Understanding Audio Panning
Before you begin, it's important to understand what audio panning entails. Audio panning in Premiere Pro allows you to control the distribution of sound across the left and right channels of your audio track. This technique is particularly useful when you want to create a sense of movement or directionality in your audio or when you want to draw your listener's attention to a specific element.
Step 2: Setting Up Your Project
Open your project in Premiere Pro and locate the audio track you want to work on. Premiere Pro is a powerful editing software that offers a wide range of features for both video and audio editing.
Step 3: Accessing the Panning Controls
To access the panning controls, go to your timeline and find the audio track you want to work with. You will see two elements labelled 'L' and 'R', representing the left and right channels. By default, the audio track controls the volume levels. To change this to panning, right-click on the audio track, select 'Show Clip Keyframes', and then choose 'Panner' and 'Balance'.
Step 4: Creating Keyframes
With the panning control activated, use the Pen Tool or simply press 'P' on your keyboard to create keyframes. These keyframes will dictate how the audio transitions between the left and right channels. For example, if you want the sound to start in the left channel and move to the right, place a keyframe at the beginning of the track, drag it upwards, and then place another keyframe where you want the sound to shift, dragging it downwards.
Step 5: Fine-Tuning the Transition
The beauty of this technique lies in its flexibility. You can adjust the length and smoothness of the transition between channels by moving and manipulating the keyframes. For a quick transition, place the keyframes closer together, and for a more gradual shift, spread them further apart. This allows you to create subtle nuances in your audio, enhancing the overall impact of your video.
Step 6: Experimentation and Refinement
Experimenting with different keyframe placements is the best way to master audio panning. Play around with different positions and listen to how they affect the audio. Remember, the goal is to enhance the storytelling of your video, so consider how the movement of sound complements the visuals. Think about whether it adds tension, excitement, or calmness and how it guides the viewer's attention.
Tips for Effective Audio Panning:
- Context is key: Always consider the context of your scene. Use audio panning to reinforce visual cues that suggest movement or direction.
- Subtlety is powerful: Sometimes, less is more. Subtle shifts in audio can be very effective, especially in dialogue-heavy scenes or when creating a sense of space and environment.
- Experiment with different sounds: Not all sounds will benefit equally from panning. Try it out on music, ambient sounds, or dialogue to see what works best for your project.
- Maintain balance: While panning can be a great tool, avoid overusing it to prevent disorienting or distracting your audience.
Neoprene Baking Pan: Grease or Not?
You may want to see also

Experimenting with different placements of keyframes
Understanding Keyframes:
Keyframes are markers placed at specific points in the audio timeline. They indicate where you want to specify a particular value, such as volume or panning direction. By setting at least two keyframes, you can create a gradual transition between the specified values, known as interpolation. This is the foundation of panning audio from one channel to another.
Placing Keyframes Strategically:
When experimenting with keyframe placements, consider the following:
- Start and End Points: Place keyframes at the beginning and end of the audio transition you want to create. For example, if you want the sound to start in the left channel and move to the right, place a keyframe at the start of the track (to indicate the left channel) and another keyframe where you want the sound to shift to the right channel.
- Transition Length: Adjust the distance between the keyframes to control the length and intensity of the transition. Placing the keyframes closer together creates a quick transition, while spreading them further apart results in a more gradual shift.
- Nuanced Adjustments: Experiment with moving the keyframes closer together or further apart to create subtle nuances in your audio. This fine-tuning enhances the overall impact of your video, ensuring the audio complements the visuals seamlessly.
- Contextual Relevance: Always consider the context of your scene. Use audio panning to reinforce visual cues that suggest movement or direction. For instance, if a car drives from right to left in the video, pan the audio accordingly to match the car's movement.
- Subtlety: Sometimes, less is more. Subtle shifts in audio can be highly effective, especially in dialogue-heavy scenes or when establishing a sense of space and environment. Avoid overusing panning to maintain a balanced soundscape.
- Sound Types: Not all sounds benefit equally from panning. Experiment with different audio types, such as music, ambient sounds, and dialogue, to discover what works best for each element of your soundscape.
Tips for Keyframe Placement:
- Precision: Use the Pen Tool or the Selection Tool to precisely place and adjust keyframes in the timeline.
- Timing: Play around with the timing of the transition by moving the keyframes left or right on the timeline.
- Add/Remove Keyframes: You can easily add or remove keyframes using the "Add/Remove Keyframe" button in the Effect Controls panel or Timeline panel.
- Viewing Keyframes: Ensure that the keyframes are visible in your timeline by clicking the "Show Video Keyframes" option or using the "Show/Hide Timeline View" button in the Effect Controls panel.
- Navigating Keyframes: Use the left and right arrows in the keyframe navigator to move between keyframes in the Effect Controls or Timeline panels.
Remember, the key to successful audio panning is experimentation. Don't be afraid to try out different keyframe placements and listen to how they impact your audio. With practice, you'll refine your technique and create immersive audio experiences that enhance the storytelling of your videos.
Dishwasher: Friend or Foe to Pots and Pans?
You may want to see also

Using the Selection Tool to select a track in the timeline
To select a track in the timeline using the Selection Tool, you can follow these steps:
- Open your project in Premiere Pro and locate the track you want to select in the timeline.
- Ensure you have the Selection Tool selected. By default, this is the tool that is already active in Premiere, but you can also select it by clicking the select button in the toolbox or using the "V" keyboard shortcut.
- To select a single track, position your mouse pointer at the beginning of the track and click.
- If you want to select multiple tracks, hold down the "Shift" key while clicking on each additional track.
- To select all clips on a track or multiple tracks, you can also use the Track Selection Tool. This can be activated through the tool menu or by using the "A" keyboard shortcut.
The Selection Tool in Premiere Pro is a powerful tool that allows you to perform many common tasks in the timeline, such as selecting specific tracks or clips. By following these steps, you can easily select a track in the timeline using the Selection Tool, enabling you to manipulate and edit your project to your desired specifications.
Roasting Patty Pan Squash: A Simple Guide
You may want to see also
Frequently asked questions
To pan audio in Premiere Pro, you need to access the panning controls. Find the audio track you want to work with in your timeline, then right-click on it and select 'Show Clip Keyframes', followed by 'Panner' and 'Balance'. This will switch the control from volume to panning. You can then use the Pen Tool or press 'P' on your keyboard to create keyframes, which will dictate how your audio moves between the left and right channels.
Audio panning in Premiere Pro allows you to control the distribution of sound across the left and right channels of your audio track. This can be used to create a sense of movement or directionality, or to focus the listener's attention on a specific element of your soundscape.
Right-click on the audio track and select "audio channels". You can then change the settings so that the best channel goes to both the left and right channels.