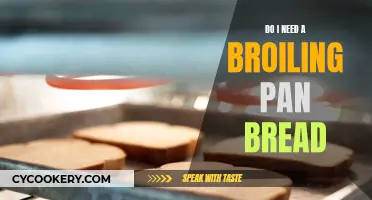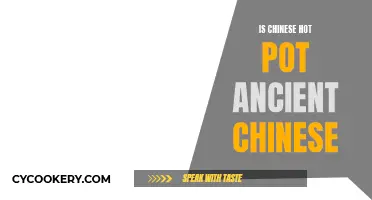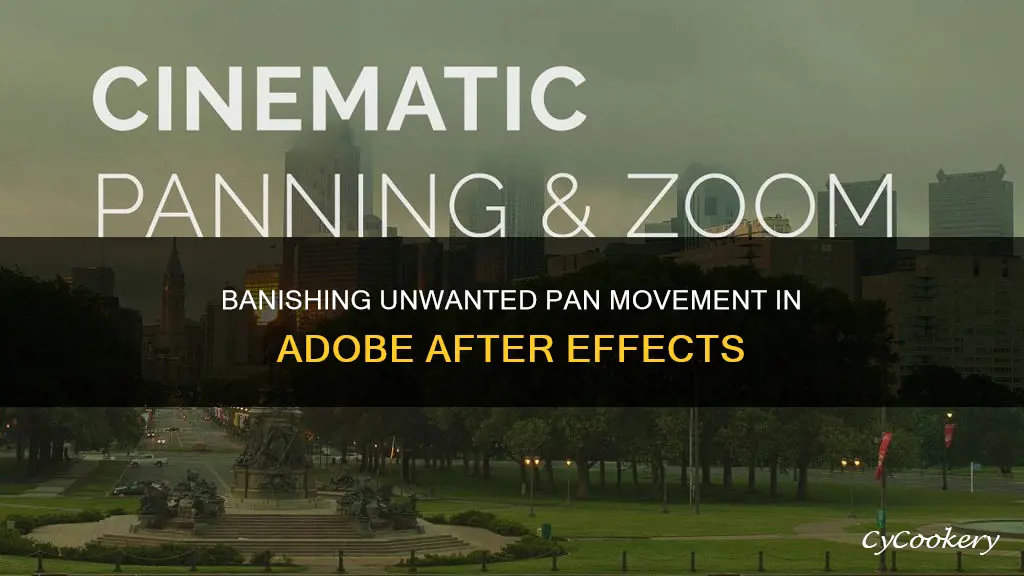
Adobe After Effects is a popular video editing software that offers a range of features and effects for creating dynamic visuals. One common issue that users may encounter is unintended camera shake or stutter during pan movements, which can detract from the overall quality of the video. While this effect can be challenging to fix, there are several technical solutions available that can help smooth out the pan movement and create a more polished final product. This article will explore various methods for addressing this issue, including adjusting motion blur settings, utilizing anchor points, and applying stabilization techniques.
| Characteristics | Values |
|---|---|
| Problem | Stuttering camera pan movement |
| Cause | Panning speed too fast |
| Solution | Reduce detail during fast pans |
| Solution | Increase motion blur |
| Solution | Add grain |
| Solution | Try panning R, G and B channels at slightly different speeds |
| Solution | Stabilize motion |
| Solution | Apply tracking data to Y axis only |
| Solution | Use 3D layers |
What You'll Learn

Use the 'Pan Behind' tool to adjust the anchor point
To get rid of pan movement in Adobe After Effects, you can use the Pan-Behind Tool to adjust the anchor point. This tool allows you to move the anchor point without moving the entire layer. Here's a step-by-step guide:
Step 1: Activate the Pan-Behind Tool
You can activate the Pan-Behind Tool by pressing the "Y" key on your keyboard or by selecting it from the toolbar at the top of the After Effects interface.
Step 2: Select Your Layer
Before you start adjusting the anchor point, make sure you have selected the layer you want to work with in the timeline.
Step 3: Move the Anchor Point
With the Pan-Behind Tool selected, you can now move the anchor point to your desired location. If you have the transform menu open, you will see the anchor point values automatically update as you move the anchor point. To move the anchor point in a straight line along the X or Y axis, hold down the Shift key while dragging. This helps ensure a precise placement.
Step 4: Deselect the Pan-Behind Tool
Once you have moved the anchor point to the desired location, deselect the Pan-Behind Tool by selecting the Selection Tool. You can do this by pressing the "V" key on your keyboard or by selecting it from the toolbar.
Adjusting the anchor point with the Pan-Behind Tool is a fundamental technique in After Effects. It allows you to fine-tune the centre of transformations for your layers, enabling you to achieve specific motions or animations in your compositions.
Additionally, if you ever need to recenter the anchor point, you can do so by using the keyboard shortcut "Ctrl+Alt+Home" on a PC or "Command+Option+Home" on a Mac.
Ceramic Pans: Scratch-Resistant or Scratch-Prone?
You may want to see also

Stabilise motion and apply tracking data to the Y axis
To stabilise motion and apply tracking data to the Y axis in Adobe After Effects, follow these steps:
Firstly, open the Tracker Panel by going to Windows > Tracker.
Next, select Stabilize Motion from the Tracker Panel. This will create a tracker box within your Layer Panel.
Now, find a good spot within your footage for the tracker to work. This should be an area with solid contrast. Place the tracker box on your chosen spot and hit the play button within the tracker panel. If the tracking points start to go awry, hit the stop button, manually adjust the tracking point, and hit play again to continue tracking.
Once the tracker has finished and you're happy with the data, click "Edit Target" to ensure the tracking data will be applied to the right layer. Then, click "Apply". A dialogue box with apply options will appear. Here, you will usually want to select "X and Y".
Now, hit the spacebar to see how well the Stabilize Motion tracker worked. If you are not satisfied with the results, you may need to go back and try again.
This method is most applicable to shots with a very definite point of focus that doesn't go out of frame, but it can be helpful in some scenarios.
Prime Stainless Steel: Oil and Heat
You may want to see also

Set up a 3D layer and create a virtual camera
To set up a 3D layer and create a virtual camera in Adobe After Effects, follow these steps:
First, make sure you have activated the camera tool by pressing 'C' on your keyboard. Then, convert a layer from 2D to 3D by selecting the 3D layer switch in the timeline or going to Layer > 3D Layer.
Now, you can create a virtual camera to view your project. Go to the Timeline panel and select Layer > New > Camera. A Camera Settings dialog box will appear, where you can modify your camera attributes. You can manually adjust settings such as Film Size, Zoom, Angle of View, and Focal Length. You can also enable Depth of Field and customise the Focus Distance, Aperture, F-Stop, and Blur Level.
If you are not familiar with camera settings, you can choose a preset instead of modifying individual settings. Simply double-click on the camera layer at any time to reopen the dialog box and make adjustments.
After Effects offers two camera types: one-node and two-node. The difference is that a two-node camera includes and is oriented towards a "Point of Interest". In the Transform properties of a two-node camera layer, you will see a Point of Interest attribute with X, Y, and Z attributes, allowing you to control what the camera is looking at very precisely.
Below the camera's Transform properties, you will find thirteen different Camera Options, including attributes inside the Camera Settings dialog box and additional tools for fine-tuning adjustments. These tools allow you to adjust how the camera's iris is set up and how it deals with highlights.
You can add keyframes to all or specific camera options in the Timeline panel to create 3D camera effects like rack focus and snap zoom.
To see the changes made by the camera, change the 3D View Popup at the bottom of the Composition panel to the specific camera or select Active Camera.
Panhead Sprockets: Compatibility with Iron Head Engines
You may want to see also

Use the 'Ken Burns' effect to create a panning experience
The Ken Burns Effect is a videography technique used to create a panning experience with still images. It is a great way to bring still images to life and prevent viewer boredom by avoiding a monotonous screen presence for too long. Here is a step-by-step guide on how to create the Ken Burns Effect in Adobe After Effects:
Step 1: Import a High-Resolution Image
Start by opening a new project in After Effects. Click on "File" to import the desired image file into your project. It is recommended to use a high-resolution image as it may get blurry when zoomed in.
Step 2: Scale and Position the Image
Use the keyboard shortcuts "S" and "Shift + P" to access the scale and position settings. Click on the stopwatch icon next to the position and scale settings. Move the playhead ahead by around 2-10 seconds, depending on your needs and the material used. You can now scale the image in the desired direction and drag the grey dot in the preview window to adjust its position. Play the effect to see if it meets your expectations.
Step 3: Save Changes and Refine (Optional)
At this point, you have successfully created the Ken Burns Effect. To save your work, go to "File" and select "Save." If you want to refine your image further, you can use the "Easy Ease" function. To do this, select all the keyframes by Shift-clicking on them, then Ctrl-click on one of the first keyframes, and choose "Keyframe Assistant > Easy Ease."
Alternative Method: Using Wondershare Filmora
If you are new to video editing or prefer a simpler alternative, you can use Wondershare Filmora to achieve the Ken Burns Effect. Here's how:
Step 1: Download and install Wondershare Filmora on your device. Open the software, create a new project, and import your desired media file by going to "File" and selecting "Import Media Files" from the drop-down menu.
Step 2: Add your video to the timeline and click on the "Crop" icon in the editing options above the timeline. In the new window, select the "Pan and Zoom" section.
Step 3: Choose from one of the four preset paths under the preview screen: Zoom In Mode, Zoom Out Mode, Pan Left Mode, or Pan Right Mode. Once you're happy with your selection, click "OK" to apply the changes to the video. Finally, export your video by selecting the appropriate settings.
Pan Pizzas: Smaller, but Perfectly Formed?
You may want to see also

Use the 'Smoother' tool to smooth out anchor point keyframes
Smoothing out anchor point keyframes in Adobe After Effects can be done using the Smoother tool. This tool helps to eliminate bumpiness or excess keyframes and smoothen the motion, value, and velocity curves.
To use the Smoother tool, first, select all the keyframes for a property in the Timeline panel to smoothen the entire curve. If you only want to smoothen a portion of the curve, select at least three keyframes.
Next, go to "Window" and select "Smoother." The Apply To menu will automatically select either Spatial Path or Temporal Graph, depending on the type of property you have selected.
Now, set a value for Tolerance. Higher values will produce smoother curves, but be careful not to set it too high as it may distort the original shape of the curve.
Finally, click "Apply" and preview the results. If needed, you can always undo the changes by selecting "Edit" > "Undo Smoother," adjust the Tolerance value, and reapply the Smoother.
Additionally, you can also smoothen keyframes by selecting them and pressing F9 on your keyboard. The shortcuts for this are Easy Ease (F9), Easy Ease In (Shift + F9), and Easy Ease Out (Ctrl + Shift + F9).
Beeswax Removal from Cookware
You may want to see also
Frequently asked questions
To get rid of pan movement, you can use the 'Stabilize Motion' option by going to 'Animation' and then selecting 'Stabilize Motion'. This will add tracking data to a new anchor point and stabilise your footage.
To fix stuttering or "juddering", you can try adding motion blur to your project. First, turn on the motion blur switch for your Painting layer. Then, enable motion blur globally. Next, adjust the shutter angle and samples by going to the Advanced tab of the Composition Settings.
To get rid of pan movement, you can adjust the speed and timing of your pan and zoom. Avoid moving in or out too fast or too slow, as this can ruin the effect.
To get rid of the split-screen view, you can select the '1 View' option. This can be done by going to 'View' > 'Switch View Layout' > '1 View'. Alternatively, you can create a new camera, which will make the 'View' options appear below the composition window.