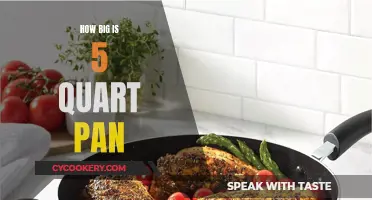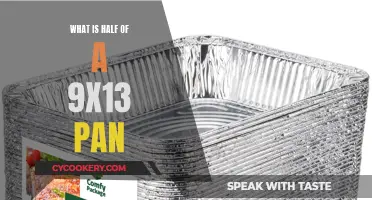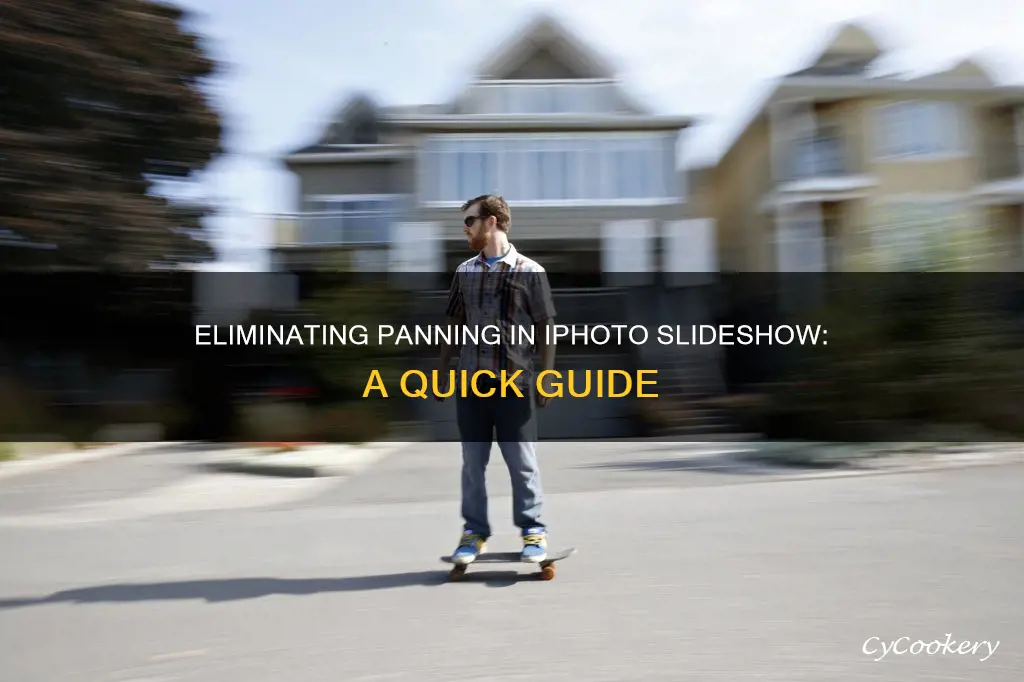
The panning and zooming effect in iPhoto slideshows is called the Ken Burns effect. It is available only for the Classic and Ken Burns slideshow themes and is on by default for slideshows using the Ken Burns theme. To turn off the Ken Burns effect for a specific slide, go to Settings, click on the This Slide tab, and remove the check next to Ken Burns at the bottom. To turn off the Ken Burns effect for an entire slideshow, choose the Classic theme.
| Characteristics | Values |
|---|---|
| How to get rid of panning in iPhoto slideshow | To get rid of panning in iPhoto slideshow, select the Ken Burns checkbox and uncheck Ken Burns at the bottom. |
What You'll Learn

Choose the Classic theme
The Classic theme is one of the six default themes available in iPhoto, alongside Ken Burns, Scrapbook, Shatter, Sliding Panels, and Snapshots. This theme supports the Ken Burns effect, which is a pan and zoom effect that can be applied to slideshows. The effect is named after the American filmmaker Ken Burns, who popularised this technique in his documentaries.
To choose the Classic theme for your slideshow in iPhoto, first select your images and choose File > Create Slideshow. Give your slideshow a name and click OK. In the slideshow editor that opens, click the Theme Picker button on the right and select Classic from the list of themes.
Once you've chosen the Classic theme, you can customise various settings for your slideshow. For example, you can change the duration of your slideshow by clicking the Duration icon and selecting a specific duration or choosing "Fit to Music" to match the length of your selected audio track.
If you want to add music to your slideshow, click the Music button to reveal the music picker. From here, you can select music from the iTunes library on your Mac. You can also choose music from other themes or Apple's Logic music app. To add multiple tracks, simply select each track and adjust their order in the Selected Music section.
In addition to audio, you can also add text to your slides. To do this, click on a slide, then click the Settings button in the toolbar and select "Show Caption." You can then choose an item from the pop-up menu to display the slide's title, description, place, or date.
The Classic theme in iPhoto offers a simple and elegant way to showcase your photos, with the added option of customising various settings to create a unique slideshow.
Baking Pizza: Wire Pan Oven Method
You may want to see also

Turn off the Ken Burns effect
To turn off the Ken Burns effect, which is the panning and zooming effect, for a specific slide in your iPhoto slideshow, you must first select the slideshow in the Source list and then select the photo in the photo browser at the top of the iPhoto window.
Next, click the Settings button in the toolbar and then click "This Slide" at the top of the Slideshow Settings window.
Finally, deselect the Ken Burns checkbox. This will turn off the Ken Burns effect for that particular slide.
It is important to note that the Ken Burns effect is only available for the Classic and Ken Burns slideshow themes. If you are using a different theme, the Ken Burns option will not appear in the Slideshow Settings window.
Additionally, if you want to remove panning and zooming effects from your slideshow entirely, you can choose the Classic theme, which does not include these effects.
Greasing Stainless Steel Pans: A Quick Guide
You may want to see also

Use the Settings button
The panning effect in iPhoto, also known as the Ken Burns effect, can be removed by accessing the Settings button. This button is located in the toolbar and allows you to change the settings for the entire slideshow or individual slides.
To remove the panning effect, follow these steps:
- Exit full-screen view by clicking the "Full Screen" button in the toolbar or, if you are using Mac OS X v10.7 or later, move your pointer to the top of the screen and click the "Full Screen" button in the top-right corner.
- Select the slideshow in the Source list.
- Click the "Settings" button in the toolbar.
- Click "All Slides" at the top of the Slideshow Settings window.
- Deselect the "Ken Burns" checkbox at the bottom. This will turn off the panning and zooming effect for all slides.
If you want to keep the Ken Burns effect for some slides, you can turn it off for specific slides by following these steps:
- Select the slideshow in the Source list.
- Select the slide you want to edit in the photo browser at the top of the iPhoto window.
- Click the "Settings" button in the toolbar.
- Click "This Slide" at the top of the Slideshow Settings window.
- Deselect the "Ken Burns" checkbox.
By using the Settings button, you can easily remove the panning effect from your iPhoto slideshow and customize it according to your preferences.
How to Keep Your Non-Stick Pan Slippery Smooth
You may want to see also

Change the transition effect
To change the transition effect in iPhoto, you must first exit full-screen view. If you are in full-screen view, click the "Full Screen" button in the toolbar, or, if you are using Mac OS X v10.7 or later, move your pointer to the top of the screen and then click the "Full Screen" button in the top-right corner.
Next, select the slideshow in the Source list, click the "Settings" button in the toolbar, and then click "All Slides". While the slideshow is playing, you can also move the pointer to make the slideshow controls appear and then click the "Settings" button.
To change the transition effect, select the "Transition" checkbox, and then choose a transition from the pop-up menu. For some transitions, you can change the direction in which the effect occurs by clicking the arrows. You can also change how long the transition lasts by dragging the "Speed" slider.
If you wish to change the settings for an individual slide, it is best to first specify the settings for the slideshow as a whole. To do this, select the slideshow in the Source list, and then select a slide in the photo browser at the top of the iPhoto window. Click the "Settings" button in the toolbar, and then click "This Slide" at the top of the Slideshow Settings window.
To change the transition effect for an individual slide, select the "Transition" checkbox and choose an option from the "Transition" pop-up menu. To change the transition's duration, drag the "Speed" slider. For some transitions, you can also change the effect's direction by clicking an arrow on the directional button.
- Fades: A fade transition means a scene gradually changes to visible or invisible. It is a common style of transition in film and video and is a great way to transition from one image to another.
- Dissolves: A dissolve is a gradual editing transition that gradually replaces one image with another. It builds on a fade but with more artistic flair.
- Wipes: A wipe transition between two photos is a transition effect in which one picture replaces another by moving or "wiping" from one side of the image to the other.
- Glitch: A glitch transition gives your scenes a brief distorted look and transitions from one image to another in a creative way.
- Geometric/Physical Shapes and Lines: Geometric transitions allow your scene to be more or less dissected and broken apart by geometric shapes, while physical shapes and lines are overlaid as transitions and the cut happens underneath.
Cleaning Aluminum Baking Pans: Removing Discoloration
You may want to see also

Use a different photo-viewing application
If you're looking for an alternative photo-viewing application to iPhoto, there are several options available for iOS. Here are some of the most popular ones:
Google Photos
Google Photos is a great option as it offers unlimited cloud storage space for your photos (although it's no longer entirely free). It also has cross-device syncing, the option to store original quality photos in your Drive space, and a smart Assistant feature that helps with creating albums and collages. Google Photos also has powerful search capabilities, even for untagged and unlabeled photos. For instance, you can search for "beach" or "dog" and it will accurately serve up your relevant shots. It also recognises people in photos and groups them together, making it easy to find photos of specific individuals. Google Photos is a free app, but any new photos will count against your general Google account's 15GB limit, which includes Gmail and Google Docs. If you need more storage, you can purchase 100GB for $1.99/month.
Flickr
Flickr is another well-known photo storage and viewing application. While it used to offer 1TB of free cloud storage, it now limits free users to storing up to 1,000 photos online for free. If you need more storage, Flickr offers a paid Pro package that includes unlimited storage at full resolution and support for videos up to 10 minutes in length, for $8.25/month or $71.99/year. Flickr includes automatic uploading and smart search features, so you don't have to manually tag each photo to organise them. It also has a default Camera Roll feature that groups your photos by date and social features that allow you to share your photos and keep track of images shared by others.
Amazon Photos
Previously exclusive to Amazon Prime subscribers, Amazon Photos is now available to everyone. It provides Prime subscribers with unlimited cloud storage of their original resolution photos, as well as 5GB for video and document storage. For free users, there is a combined 5GB limit for photos and videos. Amazon Photos automatically syncs your photos so you can access them from any device, and it includes a range of organisational features and AI-assisted search capabilities. It also has enhanced family sharing options, allowing you to share your unlimited photo storage with up to five family members and a shared Family Vault.
Apple Photos
Apple Photos is the default photo management application for iOS. It offers a range of advanced photo organising options, including the ability to order and browse photos by people, places, or dates, and to create custom albums. It also has a Media Types option that groups content into images and videos, with further splits for things like Portrait Mode and screenshots. Apple Photos also has powerful AI capabilities, allowing you to search for complex phrases like "dog sunshine beach" to find relevant content. One of its standout features is Memories, which surfaces images, galleries, and videos for specific dates. Apple Photos is free to use but only offers 5GB of iCloud storage. Additional storage can be purchased, with 50GB for 99 cents/month, 200GB for $2.99/month, and 2TB for $9.99/month. The larger plans can be shared with family members.
QuickPic Gallery
QuickPic Gallery is a fast photo viewer app for Android. It offers 1000GB of cloud storage and the ability to include or exclude folders, so you can keep private photos secure. It also has simple editing features such as cropping and rotating images, and it regularly adds new features with updates.
Focus
Focus is a free photo viewer app for Android and iOS, with optional pro features. It offers an eye for detail, allowing you to view EXIF data. It's a complete photo viewing app that focuses on ease of use, organisation, and security. It includes a range of default tags to help you categorise your photos, and you can also access any image, gif, or video file on your device from the main screen. Focus also has hide features that allow you to lock photos with password protection.
Cast Iron Pan: Destruction Techniques
You may want to see also
Frequently asked questions
The panning and zooming effect is called the Ken Burns effect. To turn it off, go to Settings, click on the "This Slide" tab, and uncheck the box next to Ken Burns.
Go to Settings, click on the "This Slide" tab, and ensure the Ken Burns box is checked. Adjust the zoom slider at the bottom of iPhoto to choose where to start and end the zoom. Drag the photo to frame it for its starting and ending points.
The Ken Burns effect is only available for the Classic and Ken Burns slideshow themes. To change the theme, go to Settings and select your preferred theme from the Themes button in the toolbar.
Move your cursor over a slide to see a toolbar with all the options for how you want your slideshow to appear. Choose the Classic theme for the slideshow to prevent it from zooming in on pictures.