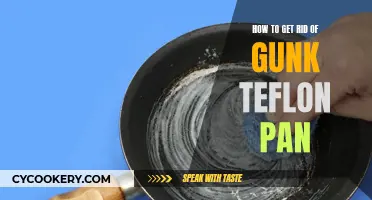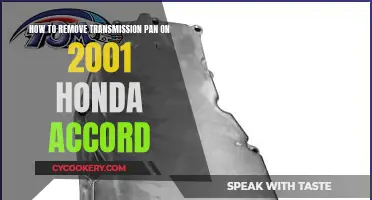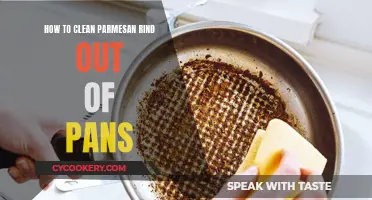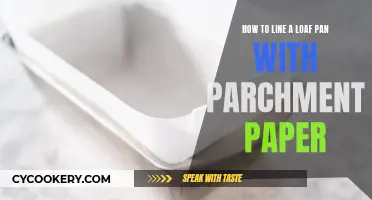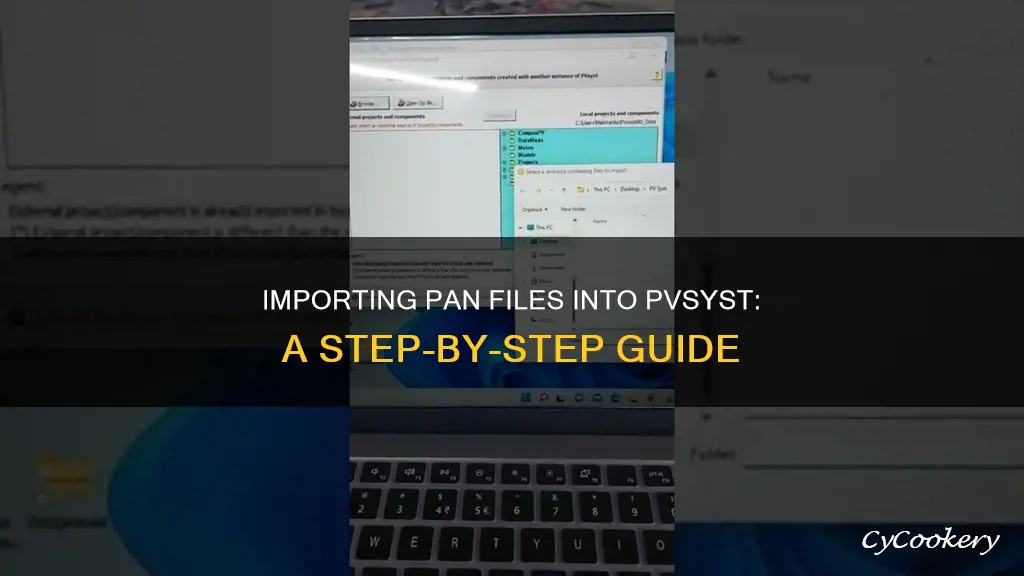
PAN files contain specifications of photovoltaic modules in text form and are used to exchange module data between different programs. PvSyst exports specifications of PV modules in *.PAN file format. The process of importing projects and components in PvSyst begins with accessing the File -> Import components menu on the main screen. The next step is to select a data source, which can be located in a directory or compressed as a zip file. After choosing the desired files, the tool will analyze the data, displaying the data to be imported on the left panel and your current workspace on the right panel.
What You'll Learn

Selecting a data source
To select a data source for importing a PAN file in PVsyst, you can start by going to the "`File -> Import components`" menu on the main screen. The data source can be either a directory or a compressed zip file.
If the specified folder (or zip file content) ends with PVsyst7.0_Data\ or Data\ (the standard PVsyst user data name), the dialog will display all data inside this directory, allowing you to import all project-related files automatically. This is the recommended approach.
On the other hand, if the specified folder does not end with PVsyst7.0_Data\ or Data\, the dialog will only analyze data at that level. This means you can have projects, components, and project-related files in the same directory, and the tool will detect the file types.
Once you've selected the data source, the tool will analyze the data, displaying a representation of the data to be imported on the left panel and your current workspace on the right panel. You can then proceed with importing the desired projects or components.
Additionally, when importing a PAN file, which contains specifications of photovoltaic modules in text form, you can access the "Import PAN files" button under "Actions" in the database product view of the PV modules. This will open a file selection window where you can choose the PAN files to import. The import window will display columns such as "Manufacturer from file," "Manufacturer in database," the PAN file name, and the status of the parameters' validity check.
Clean Salmon Skin from Pans: Quick and Easy Guide
You may want to see also

Analysing data
The process of importing and analysing data in PVsyst involves several steps and considerations. Here is a detailed guide on how to analyse data when importing a PAN file in PVsyst:
Importing the Measured Data:
The first step is to import the measured data using a programmable data interpreter. This interpreter can accept various file formats, including ASCII files with hourly or sub-hourly records. You can choose the relevant measured variables that align with the simulation variables in PVsyst.
Checking the Imported Data:
Once the data is imported, it's crucial to verify its validity. PVsyst offers a comprehensive set of tools for this purpose, including tables and graphs in hourly, daily, or monthly values. Specific graphs commonly used in PV data analysis, such as inverter efficiency graphs and input/output diagrams, are also available. This step ensures that the imported data is accurate and can be reliably used for further analysis.
Defining the System Parameters:
After checking the data, you need to define the project and variant parameters. This step involves carefully introducing the real properties of your PV system. It is essential to ensure that the defined parameters accurately represent your system for meaningful comparisons between measured and simulated values.
Comparisons Between Measured and Simulated Values:
Following the simulation, you will obtain close comparison distributions for any measured variable. This step allows you to analyse any discrepancies observed between the measured and simulated data. By modifying the input parameters based on these discrepancies, you can fine-tune your system's parameters and identify any temporary misrunnings.
Elimination of Break-Down Events:
Measured data often includes undesired records, such as system or measurement equipment breakdowns. These records can be identified on the graphs and selectively eliminated to obtain clean statistical indicators. By removing these break-down events, you can focus on the normal running of the system and calculate meaningful indicators like mean bias and standard deviation.
Checking the Measured Data Files:
PVsyst provides scrolling tables of monthly, daily, and hourly values to check the generated files in detail. Additionally, a set of control graphs for each parameter, such as time evolutions and histograms, are available. This step ensures that your data is synchronised with solar time, which is crucial for accurate solar geometry calculations and the transposition model.
System Data and Running Checks:
Specific graphs commonly used in PV data analysis, such as input/output diagrams and normalised performance monthly and daily graphs, are available in PVsyst. These tools enable you to identify misrunning days and summarise the system's running performances in a normalised manner.
Inverter Modelling:
The inverter modelisation analyser is a graphical tool that allows you to superimpose the theoretical efficiency profile of an inverter from the library onto your real measured data. You can then interactively modify the profile to match the measured data. This process provides a direct measurement and parametrisation of the inverter's performance in real-world conditions.
Green Life Pots: Where to Buy?
You may want to see also

Understanding file states
When importing projects and components in PVsyst, there are four possible file states that you may encounter:
- FileName.Ext written in normal font: This indicates that the file has not yet been imported.
- FileName.Ext written on a grey background: This means that the file has already been imported into your current workspace.
- FileName.Ext followed by a star: This signifies that the file is already present in the current workspace but has been modified and now contains different content.
- FileName.Ext written in italic font: This indicates that the component is already defined in PVsyst's built-in database. Therefore, if it is not a custom component, there is no need to import it.
Understanding these file states is crucial when importing projects and components in PVsyst. It helps you identify which files have been imported, which ones need to be imported, and whether there are any conflicts or modifications in the files. By paying attention to these file states, you can ensure that you are importing the correct data and avoid overwriting existing information unintentionally.
When you initiate the import process by selecting "File -> Import components" on the main screen, the tool will analyse the data and present it to you on the left panel, with your current workspace displayed on the right panel. This visual representation makes it easier to understand the file states and make informed decisions about the import process.
Paula Deen Pots: Dishwasher-Safe?
You may want to see also

Importing projects
To import projects and components in PVsyst, you can use the "File -> Import components" menu on the main screen. First, select a data source. The external projects and components you want to import can be located in a directory or compressed as a zip file.
Click on the sub-menu corresponding to what you want to import. There are two possible outcomes:
- If the specified folder (or zip file content) ends with PVsyst7.0_Data\ or Data\ (standard PVsyst user data), the dialog will show all data in this directory. This is the recommended method, as all project-related files can be imported automatically.
- If the specified folder does not end with PVsyst7.0_Data\ or Data\, the dialog will only analyse data at this level. This means that projects, components, and project-related files can coexist in the same directory, and the tool will detect file types.
Once you've selected your data source and clicked on the relevant sub-menu, wait for the tool to analyse the data. A representation of the data to be imported will appear on the left panel, and your current workspace will be displayed on the right panel.
On the left panel, the data to be imported will follow the PVsyst data structure, and files can have four different states:
- FileName.Ext written in a normal font: the file has not been imported yet.
- FileName.Ext written on a grey background: the file is already imported in the current workspace.
- FileName.Ext* with a star: the file is already imported but has different content.
- FileName.Ext written in an italic font: the component is already defined in PVsyst's built-in database, so there is no need to import it unless it is a custom component.
To import projects, open the "Projects" section on the left panel. You can choose to import the full projects (including all variants) or just select specific variants. Click on the project(s) you want to import—use Ctrl+Click to select multiple elements. Then, click on the "Import" button.
After clicking "Import," you may be asked a series of questions, depending on what you are importing:
- If you want to import referenced files:
- Yes: Copy the full projects, including all referenced files.
- No: Only copy the project itself.
- If you want to overwrite existing files in your current workspace:
- Yes: Replace the current file with the imported one.
- No: Keep the current file.
- If you want to override components already in PVsyst's built-in databases:
- Yes: Copy the component to the current workspace and hide it from the PVsyst database.
- No: Keep the built-in component.
Finally, wait for the importation process to finish. The elements you imported (and any referenced files) will be displayed on the right panel, which represents your current workspace.
Removing Stubborn Pan Stains from Your White Shirt
You may want to see also

Importing components
To import components in PVsyst, you can follow these steps:
- Start by accessing the "File -> Import components" menu on the main screen.
- Select your desired data source. External projects and components can be located in a directory or compressed as a zip file.
- Click on the sub-menu corresponding to what you want to import.
- If your specified folder ends with PVsyst7.0_Data\ or Data\ (standard PVsyst user data), the dialog will display all data inside the directory, allowing for automatic import of all project-related files. If it does not end with these names, the dialog will only analyze data at its level, allowing for projects, components, and project-related files in the same directory.
- Wait for the tool to analyze the data. The data to be imported will be displayed on the left panel, and your current workspace will be on the right.
- Analyze the data to be imported, which follows the PVsyst data structure. Files can have different states, indicating their import status:
- FileName.Ext written in normal font: not imported yet.
- FileName.Ext written on a grey background: already imported in the current workspace.
- FileName.Ext followed by a star: imported but with different content.
- FileName.Ext written in italic font: the component is already defined in PVsyst's built-in database, so there is no need to import it if it's not custom.
- On the left panel, open the "Projects" section. You can choose to import full projects (including all variants) or just specific variants.
- Click on the desired project to select it. You can use Ctrl+Click to select multiple elements.
- Click on the "Import" button. You will be asked a few questions about your import preferences:
- Whether you want to import referenced files (yes will copy the full project with all referenced files, no will only copy the project itself).
- If you want to overwrite existing files in the current workspace with the imported ones.
- If you want to override components already existing in PVsyst's built-in databases.
Wait for the importation process to finish. The imported elements will be displayed on the right panel, which is your current workspace.
Additionally, you can import specific components like Meteo or Shading by opening the ComposPV section on the left panel and then selecting the desired component type (Batteries, Gensets, etc.). The process of selecting and importing these components is similar to that of projects.
Green Pans: What's the Material?
You may want to see also
Frequently asked questions
In the database product view of the PV modules, the Import PAN files button is available under Actions. You can select several files and open them in one process.
PAN files contain specifications of photovoltaic modules in text form. They are suitable for exchanging module data between different programs.
The file extension PAN has its origin in the French name for a solar panel: Panneau solaire.
The tool for importing projects and components can be started from the menu called "File -> Import components" on the main screen.
If the specified folder ends with PVsyst7.0_Data\ or Data\, the dialog will show you all data inside this directory. If the specified folder does not end with PVsyst7.0_Data\ or Data\, the dialog will only analyze data at this level.