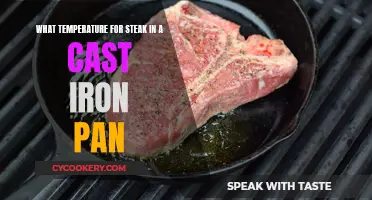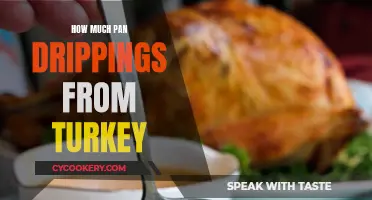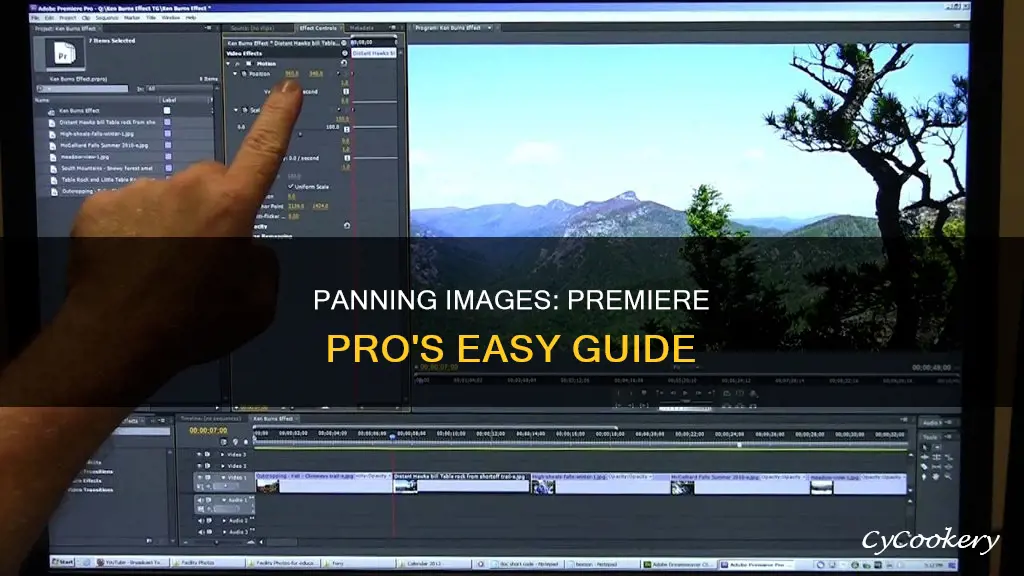
Panning is a special feature that gives your videos a 3D or panoramic view, as if your camera is moving along the z-axis. This effect is usually only found in professional video editors like Adobe Premiere Pro. To add a panning effect to your video in Premiere Pro, you'll need to do it manually by adjusting the position and scale of your video. This can be tricky and time-consuming, especially for beginners, as you'll need to learn how to use keyframes and adjust various parameters. However, with some practice, you can master this technique and give your videos an exciting and attractive look.
| Characteristics | Values |
|---|---|
| Software | Adobe Premiere Pro |
| Panning effect | 3D or panoramic view |
| Panning process | Manual |
| Panning steps | Download, install, and open Premiere Pro |
| Import media | |
| Apply panning effect through Effects Control | |
| Adjust Scale and Position | |
| Set keyframes for Position | |
| Export media |
What You'll Learn

How to download and install Premiere Pro
To download and install Adobe Premiere Pro, you can follow these steps:
Firstly, you will need to download and install Adobe Creative Cloud (Adobe CC) onto your computer. You can find the download instructions on the Software @ WFU website. Once you have installed Adobe CC, you can install Premiere Pro.
Open the Creative Cloud Desktop program and navigate to the 'All Apps' section. Here, you will find all the apps available in your plan. Look for the Premiere Pro app, which has a purple icon with the letters "Pr". After installing Premiere Pro, you can open and use the program.
You can also download trial versions of Premiere Pro and other Creative Cloud apps from the Creative Cloud apps catalog. To do this, simply sign in with your Adobe ID and password. You can install Premiere Pro and other Creative Cloud apps on up to two computers. If you want to install it on a third computer, you will need to deactivate it on one of your previous machines.
Premiere Pro is available for both macOS and Windows, and you can find the system requirements and hardware recommendations on the Adobe website.
Now, to pan across an image in Premiere Pro, you will need to manually create the panning effect. Here are the steps to do so:
- Download, install, and open Premiere Pro.
- Click on "New Project" and enter a name for your project.
- Import your video by clicking on the "Project" tab at the bottom left corner. Browse and select the video from your computer, then drag it to the timeline.
- To apply the panning effect, go to the "Effects Control" section. You can access this by pressing Shift + 5.
- In the "Effects Control" window, you can pan your video by adjusting the "Scale" and "Position" options.
- The "Scale" option will create a zoom effect, while the "Position" option will produce the panning effect.
- First, set the scale to your desired level, such as 120.
- For the "Position" option, you need to add keyframes. Move the playhead to the point where you want the panning effect to start.
- Move the video to the extreme left using "Position" and click on the stopwatch icon.
- Now, move the playhead to where you want the panning to end and set the "Position" to the extreme right.
- Play the video, and you should see the panning effect in action.
- Finally, export your media by going to "File", then "Export", and clicking on "Media". Save the file to your desired location.
Steel Pan: A Trinidadian Legacy
You may want to see also

Importing media
Step 1: Organise Footage
Before you begin, it is important to organise your footage in a folder on your PC. This is because it is difficult to relink media in Premiere Pro if the files are spread across different locations. A good way to organise your footage is by year, and within each year, create folders for each project. For example, if you went to Istanbul in 2020, you could create a folder titled 'Istanbul' within the '2020' folder. Within the 'Istanbul' folder, you can create separate folders for each camera or device you used to shoot, such as a GH5, GoPro, or drone.
Step 2: Create a New Project
Once your footage is organised, you can start a new project in Premiere Pro. Go to the File menu and select 'New Project'. A Project Settings window will appear where you can name your project and choose a location to save it. It is important to save your project to an external hard drive rather than the internal drive of your computer.
Step 3: Create a New Sequence
After creating a new project, you can create a new sequence by selecting ⌘N. You can change your sequence settings later, but it is best to initially select settings that match the format of the video you recorded.
Step 4: Import Media
There are several ways to import media into Premiere Pro. You can select 'Import' from the File menu (⌘I), or navigate to the location of your media via the Media Browser. If your media files are on an external hard drive, you can import them directly into Premiere. If your media files are still on your camera or SD card, you must first copy them to an external hard drive before importing.
Step 5: Rename and Organise Files
Once your media is imported, it will show up in the Project tab. It is a good idea to rename the files with specific names so that they are easily recognisable. You can also create folders, called 'Bins' in Premiere, to further organise your media by shoot date, media type, quality, or any other relevant parameters.
Step 6: Use Advanced Selection and Review Tools
Premiere Pro offers several advanced selection and review tools to help you manage your media. These include:
- Bins: Create bins to store and organise your media, sequences, and other assets in the Project window.
- In and Out Points: Select specific sections of a clip to bring down to your sequence or create a sub-clip for better organisation.
- Sub Clips: Create small sections from larger clips that can be independently organised in the Project window or Bins.
- Markers: Add markers to clips to tag a specific frame or clip with a note, providing additional information or indicating something that needs to be edited.
- Search Bins: Create bins that automatically update to match specific criteria, such as all close-ups or shots of a certain character.
By following these steps, you can efficiently import and organise your media in Premiere Pro, setting a solid foundation for your video editing project.
The Benefits of Dark Coated Baking Pans
You may want to see also

Applying the panning effect
To apply the panning effect in Premiere Pro, follow these steps:
Step 1: Download and Open Premiere Pro
Firstly, download Premiere Pro from the official Adobe website. Open the application and start a new project by clicking on "New Project". Name your project and save it to your desired location.
Step 2: Import Your Media
Now, you need to import the video or image you want to edit. Click on the "Project" tab at the bottom left corner to browse and select your media file. Once selected, drag the file to the timeline.
Step 3: Apply the Panning Effect
To apply the panning effect, go to the "Effects Control" section by pressing Shift + 5 on your keyboard. Here, you will use the "Scale" and "Position" options to create the panning effect.
First, zoom in on your video by adjusting the "Scale" option. You can set the scale to 120% or any other value you prefer.
Next, add keyframes to the "Position" option to create the panning movement. Move the playhead to the point where you want the panning to start. Move the video to the extreme left using "Position", and click on the stopwatch icon to add a keyframe.
Now, move the playhead to where you want the panning to end. Set the "Position" to the extreme right and add another keyframe. Your video will now pan from left to right.
You can also pan in other directions by adjusting the "Position" values accordingly.
Step 4: Export Your Media
Once you're happy with the panning effect, it's time to export your media. Go to the "File" menu, select "Export", and then click on "Media". Choose your desired export settings and save your file to the desired location.
Bonus Tip: Create a Preset
If you plan to use the panning effect regularly, you can save it as a preset for easy access. Right-click on "Motion" in the "Effect Controls" window and select "Save Preset". Choose "Scale" as the type of preset and give it a relevant name, such as "Pan Effect". Now, you can quickly apply this effect to any footage or image on your timeline by dragging the preset onto it.
Easy Oil Pan Crack Fix: What You Need to Know
You may want to see also

Exporting your media
Now that you've finished editing your video and added the panning effect, it's time to export your video. This is a key skill set for any filmmaker. There are thousands of possible combinations when exporting your video from Adobe Premiere Pro, and understanding the settings you need to export your finished product is crucial.
Here's a step-by-step guide on how to export your video:
- Open the export window: Go to File > Export > Media. Ensure that the sequence you wish to export is selected. This will bring up the export settings window, where you'll select the settings for exporting your video.
- Select your sequence settings: Choose the outlet where you will display your video, such as cinema, YouTube, or Vimeo. This will impact how you export and compress your file. You can edit the settings in the Export Settings pop-up. If you want to use the same settings as your sequence, select "Match Sequence Settings" at the top of the menu.
- Select the format and the codec: It is recommended to use the H.264 format, which is one of the most common formats used by 90% of exports in Premiere Pro. It is suitable for online videos on platforms like YouTube and Vimeo.
- Adjust your settings: Specify an output name for your exported video file. Ensure that both "Export Video" and "Export Audio" are selected so that your file contains both audio and video. Select the "Render at Maximum Depth" option for the best quality, but keep in mind that it will take longer to export. Set your bitrate settings according to your desired file size.
- Choose Export or Queue: After adjusting your settings, you can either choose the "Queue" function or the "Export" function. Selecting "Queue" will send you to the Media Encoder platform, where you can start the export process. Choosing "Export" will immediately export your file with your chosen settings.
That's it! You've now successfully exported your video and are ready to share it with the world. Remember that you can always save your export settings as a custom preset for future use.
The Tomato-Cast Iron Conundrum: Friend or Foe?
You may want to see also

Alternative video editors
If you're looking for alternative video editing software that offers panning and zooming capabilities, there are several options available:
- IMyFone Filme: This software allows you to crop and pan your videos with ease. It is perfect for beginners as it does not require any prior experience or expertise. iMyFone Filme has a library of effects, transitions, filters, music, sound effects, stickers, and text options.
- Wondershare DemoCreator: This software offers a Pan and Zoom effect with a simple drag-and-drop format. It is suitable for both beginners and pro-level editing experts. DemoCreator also includes basic editing features alongside its advanced pan and zoom capabilities.
- Movavi Video Editor: A simple-to-use editing tool that allows you to add zoom effects, edit and rotate videos, add various impacts, channels, and advances, and incorporate stickers and other additional content. It supports importing and exporting videos in standard video formats.
- Camtasia: A paid video editing software that is user-friendly and efficient. It allows you to edit out bloopers, add simple callouts, and zoom in on specific parts of the screen. You can also adjust the speed of any zoom and easily share your final project as a file or directly to platforms like YouTube.
- Filmora: Filmora has an interface similar to Adobe products and offers numerous features, including transitions, effects, elements, filters, titles, split-screen, 3D LUTs, and audio files. It also includes productivity features such as extra-fast processing and adjustable preview quality. Sharing your creations to different platforms is quick and straightforward.
- KineMaster: A freemium video editing software with mobile applications for Android and iOS users. KineMaster is easy to navigate and offers more options than its basic rivals. It includes features such as fundamental editing, adding layers, audio and video blur, and direct video and audio recording. The built-in KineMaster Asset Store provides access to various items like soundtracks, effects, transitions, overlays, fonts, and graphics.
- VEED: VEED is an online professional video editing software that offers the Ken Burns Effect, allowing you to make your still photos pan and zoom on the screen. It is a great alternative to tools with a high learning curve, such as Adobe Premiere Pro and Final Cut Pro. VEED streamlines the content creation process, enabling you to create multiple videos quickly. It also facilitates creative collaboration, so your team can focus on content rather than complicated video settings.
Cleaning Burnt Cider from a Pan: Effective Strategies
You may want to see also