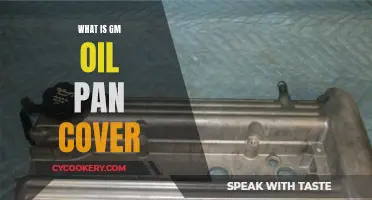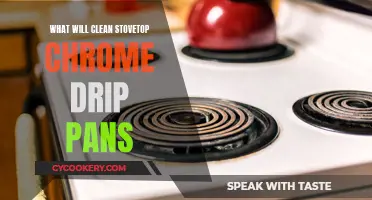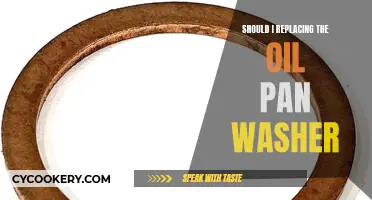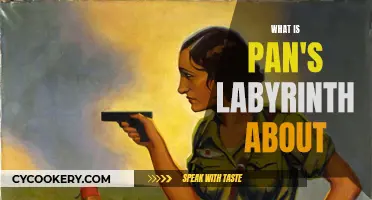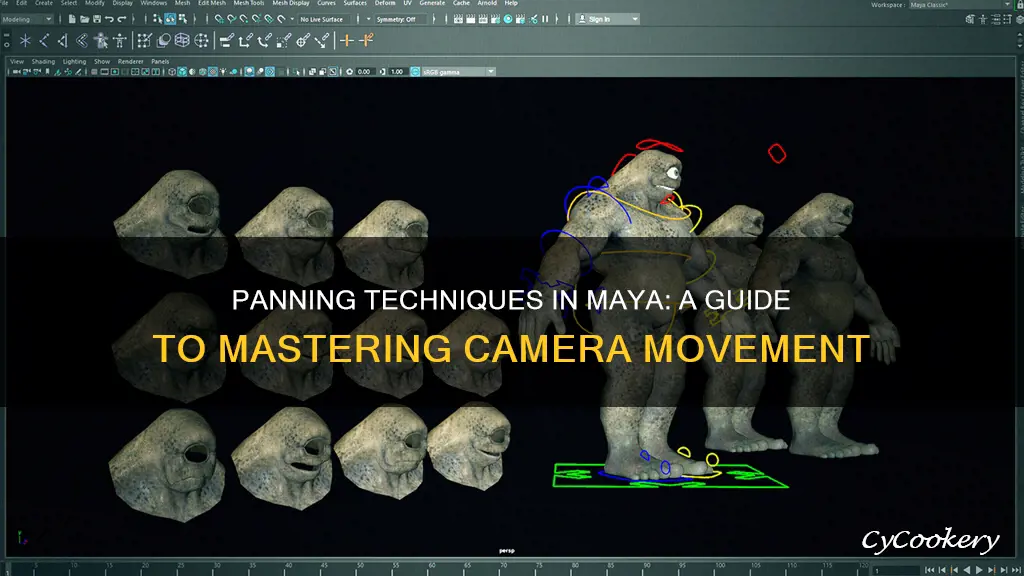
Panning in Maya is a crucial function for artists and designers, but it can be frustrating to figure out, especially when using a MacBook trackpad without a mouse. While some users suggest getting an external mouse for easier navigation, it is possible to pan in Maya using keyboard shortcuts and trackpad gestures. On a Mac, a two-finger swipe enables zooming, while Command+Drag and Option+Drag allow dollying. To pan, users can try a three-finger tap with the MiddleClick software or use the keyboard shortcut Command+Option+Click/Drag. On Windows, the Alt key combined with the left, middle, or right mouse buttons enables camera rotation, panning, and zooming, respectively.
How to Pan in Maya
| Characteristics | Values |
|---|---|
| Alt + left click | Rotate |
| Alt + middle click | Pan |
| Alt + right click | Zoom in/out |
| Command + drag | Dolly |
| Option + drag | Dolly |
| Command + option + click/drag | Pan |
What You'll Learn

Panning in Maya using a MacBook trackpad
First, ensure your Mac options are set up correctly. Go to System Preferences > Trackpad > Point & Click, and ensure "Tap to click" is checked. Next, go to System Preferences > Accessibility > Mouse & Trackpad > Trackpad Options and enable dragging. This allows you to double-tap and drag to move objects or windows, which is essential for panning in Maya.
Now, open Maya and go to Preferences > Interface. Set Mouse Tracking to "Two Button Mouse" and ensure "Mouse Scroll Wheel" is enabled. Set "Use Trackpad" to "Cursor Control Only".
With these settings in place, you can now use the following methods to navigate in Maya:
- Option + single-finger drag
- Option + Command + double-tap drag
While it may take some time to get used to these new settings, once you master them, navigating Maya with your MacBook trackpad will become second nature.
The Flaking Iron Pan: A Health Hazard or a Sign to Refurbish?
You may want to see also

Panning with the Alt key and mouse buttons
Panning in Maya can be done in a few different ways, depending on your setup.
If you are using a MacBook trackpad, you can go to Window -> Settings/Preferences -> Preferences. Under the Interface category, set Mouse Tracking to two buttons. Then you can use Command+Option+Click/Drag to pan.
If you are using a mouse with Autodesk Maya, the default panning setup is to hold down the Alt key and the middle mouse button. This allows you to pan the viewport by moving your mouse.
Some users have reported issues with the Alt + middle mouse button combination not working. In these cases, it may be necessary to try a different mouse, as the issue could be related to the mouse hardware or driver software.
Additionally, there are other keyboard shortcuts that can be used for panning in Maya. For example, holding down Alt and using the left mouse button will allow you to tumble the view, while Alt with the right mouse button will give you a dolly tool.
The Secret Behind the Numbing Sensation in Hot Pot
You may want to see also

Zooming in and out with the scroll wheel
In the Orthographic view, the zoom out function with the mouse scroll is much stronger than zoom in, jumping back too much and resulting in an almost unworkable view. This issue is not present in the Perspective view.
To mitigate this issue, there are a few workarounds you can try. Firstly, you can adjust your mouse settings by increasing or decreasing the "steps" when using the scroll wheel. This can help make the zoom function more precise. Additionally, you can go to View -> Camera Tools -> Zoom Tool and use this tool when zooming to have more precise control over the magnification.
Another workaround is to use the Alt + Right Click combination to zoom in and out. This method provides more precise control and is less likely to result in accidental large changes. However, it may take some time to get used to if you are accustomed to using the scroll wheel.
If the above workarounds do not solve the issue, you can try resetting your settings and preferences in Maya to their default values. This has helped some users, but it may not work for everyone.
It is important to note that this issue is specific to the Orthographic view in Maya and is not a problem with your mouse or your system settings. The development team is aware of the problem and is working on a solution, so future updates may resolve this issue.
Teflon Pan and Eggs: A Sticky Situation?
You may want to see also

Using the space bar to access menus and viewports
The space bar in Maya is a very useful tool to access different menus and views. It is a good way to switch views from panel to panel/camera to camera. It is also the button used to activate the Hotbox, which is an on-demand substitute for the menu sets that normally appear above the main window. While in the Perspective view (or any other camera view or panel), press and hold the space bar to access the Hotbox. This allows you to access all the menus in a "portable" version, centred on the location of your mouse.
The Hotbox includes main/common menus (File, Edit, Modify, Create, Display, Window, Help) and pane menus (View, Shading, Lighting, Show, Renderer, Panels). There are also custom menu sets dealing with nCloth stuff and other effects-related things. You can choose to show or hide certain menus within the Hotbox, depending on your preferences. For example, you can choose to only show the modelling-related menu sets (Polygons and Surfaces) while hiding the others.
Additionally, left/right-clicking on the Maya box in the centre of the Hotbox brings up a camera menu, allowing you to switch between different views (Perspective, Front, Side, Top). The area outside the Hotbox is also divided into four areas (Top, Bottom, Left, Right), and each area will bring up a different menu when left/right-clicked. For instance, clicking on the Bottom area allows you to switch the current view to the Outliner, Set Editor, Graph Editor, or Render View.
The Hotbox provides a high level of control and can even be used as a substitute for the default interface. By going to "Display -> UI Elements -> Hide All UI Elements", you can obliterate your interface and rely solely on the Hotbox for menus and commands.
The Magic of Seasoning: No-Stick Pans
You may want to see also

Customising hotkeys
Autodesk Maya provides a variety of built-in shortcuts to make it easier to carry out your work. However, you can also create your own custom keyboard shortcuts to build a more personalised workflow or extend your workspace across several pieces of equipment.
- Navigate to Windows > Settings/Preferences > Hotkey Editor.
- Select the gear icon next to the Hotkey Set field in the upper left corner and choose Duplicate.
- In the Edit Hotkeys menu, select the category for your hotkey to find the appropriate command.
- Ensure that On Press or On Release is active in the dropdown menu next to the hotkey selector.
- Once you find the command, select it and then choose the desired key on the Hotkey Editor keyboard layout.
- The adjusted key is now active. You can click the corresponding key on the Hotkey Editor to double-check that you have successfully assigned the command.
- Select Save to finalise your remappings.
It is important to note that some keys are reserved for essential commands and cannot be remapped. For example, Ctrl + W is a critical operating system hotkey and cannot be adjusted.
Slow-Cooked Comfort: Hot Dogs and Sauerkraut in the Crock Pot
You may want to see also
Frequently asked questions
Go to Window -> Settings/Preferences -> Preferences. Under the Interface category, set Mouse tracking to two-button. Then you can use Command+Option+Click/Drag to pan.
Alt + middle mouse button.
Alt + middle mouse button.
Alt + middle mouse button = pan camera.
All hotkeys can be changed by going to Window -> Settings/Preferences -> Hotkey Editor.