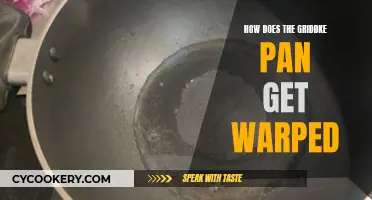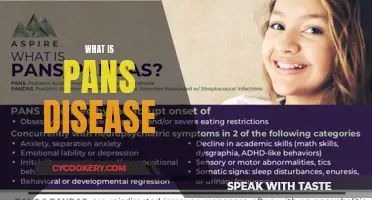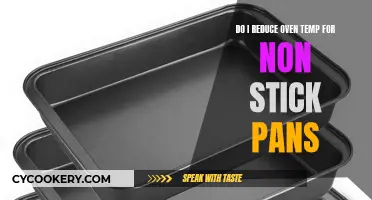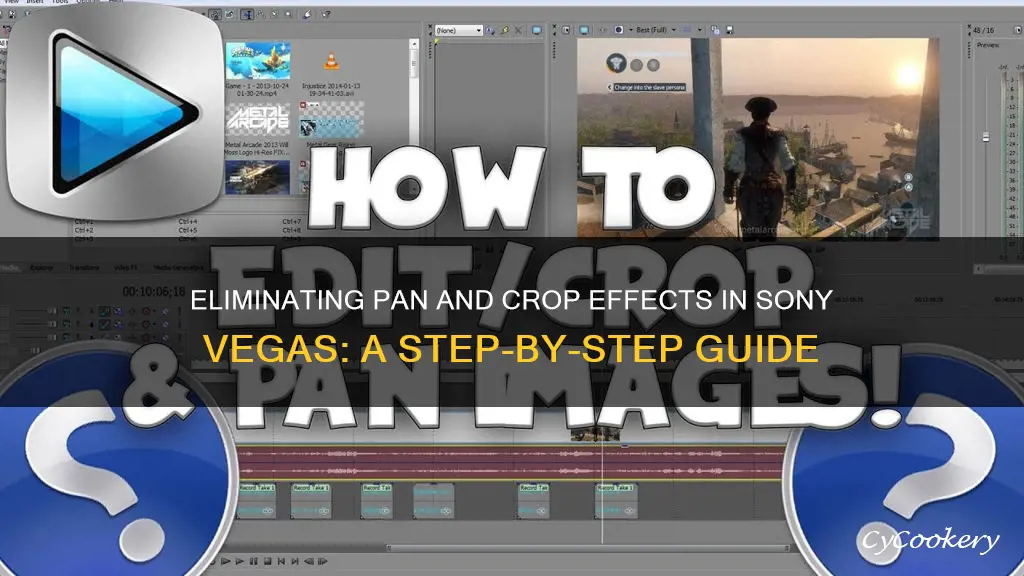
Removing a pan crop in Sony Vegas is a straightforward process. There are several ways to do this, including using the Restore Box function by right-clicking inside the Event Pan/Crop Window, undoing recent edits with the CTRL+Z shortcut, or deleting the event and replacing it with the original clip. Users can also try opening the clip's Pan/Crop dialog window, deleting all keyframes, moving the playhead to the beginning of the timeline, and selecting Default from the Preset drop-down menu.
| Characteristics | Values |
|---|---|
| How to remove pan crop in Sony Vegas | Open the clip's Pan/Crop dialog window. Select and delete all of the keyframes on the Keyframe Controller timeline. Move the playhead to the beginning of this timeline and select the Default settings from the Preset drop-down menu at the top of the window. |
| How to remove pan crop cut off | Right-click on the box and select "Match Output Aspect". Use the Video FX "Crop". Use the Video FX "Picture in Picture". |
| How to restore the Event Pan/Crop window to default settings | Right-click inside the Event Pan/Crop Window and select Restore Box. |
What You'll Learn

Right-click and select 'Restore'
If you want to remove a pan crop in Sony Vegas and restore your clip to its original state, you can try right-clicking on the workspace and selecting "Restore" from the context menu. This will almost revert the clip back to its original state. However, you may find that the clip no longer fills the preview screen as it did before, and the pan/crop icon on the right-hand edge of the clip remains blue.
In this case, you can try the following steps:
- Open the clip's Pan/Crop dialog window.
- Delete all the keyframes on the Keyframe Controller timeline.
- Move the playhead to the beginning of this timeline.
- Select "Default" from the Preset drop-down menu at the top of the window.
These steps should allow you to fully revert the clip to its original state.
Pan Portions: How Much is Half?
You may want to see also

Undo and redo edits
If you're looking to undo and redo edits in Sony Vegas, you've got a few options. One way is to use the Edit Menu or the keyboard shortcuts Ctrl + Z for Undo and Ctrl + Y for Redo. You can undo and redo an unlimited number of times, allowing you to experiment with your project and revert changes as needed.
Additionally, if you want to undo or redo a series of actions, you can click the arrow next to the Undo or Redo button to display a list of recent actions. Simply select the action you want to undo or redo, and you can even use the scroll bar to navigate through the list.
If you want to undo all edits at once, you can choose "Undo All" from the Edit menu to reverse all edits in the undo history. You can also clear the edit history from the Edit menu, which will remove all entries in the Undo/Redo history list for the current project. Keep in mind that after clearing the history, you won't be able to undo or redo any previous changes.
Now, if you specifically want to remove a pan crop in Sony Vegas, there are a few methods you can try. One approach is to open the clip's Pan/Crop dialog window, delete all the keyframes on the Keyframe Controller timeline, move the playhead to the beginning of the timeline, and select "Default" from the Preset drop-down menu at the top of the window.
Alternatively, you can try the following:
- Open the pan/crop window for the affected event.
- Delete any keyframes you've added, leaving only one keyframe at the beginning of the event.
- Select that keyframe, right-click on the video in the pan/crop window, and click "Restore".
If you have multiple keyframes or nodes, you can hold down the Shift button and click on the last keyframe node to select all of them before deleting.
Induction Cookware: Pots and Pans Guide
You may want to see also

Use 'Match Output Aspect'
When using the Pan/Crop tool in Sony Vegas, you may encounter an issue where the output does not match the desired aspect ratio, resulting in borders appearing in the final video. To resolve this, you can utilise the "Match Output Aspect" feature, which ensures that each frame is expanded to its maximum size, eliminating any unwanted borders.
To use "Match Output Aspect" effectively, follow these steps:
- Open the Event Pan/Crop window for the clip you are working with.
- Identify the place markers or keyframes on the timeline that correspond to the specific sections of the clip.
- Highlight or select each place marker or keyframe. You can do this by clicking on the diamond-shaped icons.
- With all the keyframes selected, choose "Match Output Aspect" from the menu.
- This action will automatically adjust the aspect ratio of each selected frame to match the desired output.
By applying "Match Output Aspect" to multiple keyframes at once, you can save time and ensure consistency throughout your video. This technique is particularly useful when working with multiple images or footage that require the same aspect ratio adjustments.
Additionally, if you encounter issues with "Match Output Aspect" not filling the screen or functioning as expected, there are a few troubleshooting steps you can try. First, ensure that there are no hidden or unwanted keyframes in the "Pan/Crop" window that might interfere with the process. Restarting Sony Vegas, deleting the problematic footage from the timeline, and then re-applying "Match Output Aspect" from scratch may also resolve the issue.
Salt and Cast Iron: A Recipe for Disaster?
You may want to see also

Use the Video FX 'Crop'
If you're looking to remove a pan crop in Sony Vegas, one way to do it is by using the Video FX Crop. This method offers an easier alternative to the Pan/Crop tool and can be accessed by following these steps:
First, open the Pan/Crop tool. You can do this by going to the Tools menu, selecting "Video", and then choosing "Video Event Pan/Crop". Alternatively, you can simply click the Pan/Crop button on the video event.
Once the Event Pan/Crop window is displayed, right-click on the box and select "Match Output Aspect". This option can sometimes solve the cut-off problem.
If you're still facing issues, you can try using the Video FX "Crop" tool. To access this, go to the Video FX menu and select "Crop". This tool is relatively new to VMS and can be easier to use and understand than the Pan/Crop tool. With the Video FX "Crop" tool, you can avoid having to use Track Motion.
Another similar tool is the Video FX "Picture in Picture", which is also available in the Video FX menu and offers similar functionality.
The Pan Pizza Base: Thick, Buttery, Delicious
You may want to see also

Delete keyframes and select 'Default'
To remove a pan crop in Sony Vegas, you need to delete the keyframes and select Default. Here is a step-by-step guide on how to do this:
- Open the clip's Pan/Crop dialog window. You can do this by right-clicking on the clip and selecting "Open Pan/Crop" or by clicking on the Pan/Crop icon in the timeline.
- In the Pan/Crop window, you will see the Keyframe Controller timeline. This is where you can add, delete, and modify keyframes. Keyframes are used to set specific parameters for a clip at a given point in time, allowing you to create animations and effects.
- To delete all the keyframes, select and delete all of the keyframes on the Keyframe Controller timeline. You can do this by clicking on the first keyframe you want to delete, holding down the Shift key, and then clicking on the last keyframe. This will select all the keyframes in between, and you can then press the Delete key on your keyboard to remove them. Alternatively, you can also select multiple keyframes by dragging your mouse across them.
- Once all the keyframes are deleted, move the playhead to the beginning of the timeline. The playhead is the vertical line that indicates the current position in the timeline.
- With the playhead at the beginning, look for the Preset drop-down menu at the top of the Pan/Crop window. Click on the menu and select "Default" from the options. This will reset the clip to its default settings, removing any pan or crop adjustments you have made.
By following these steps, you will successfully remove the pan crop from your clip in Sony Vegas, allowing you to start fresh with the default settings.
Full Pan Feeds: How Many?
You may want to see also
Frequently asked questions
Right-click on the box in the Pan/Crop tool and select "Match Output Aspect".
Right-click inside the Event Pan/Crop Window and select "Restore Box".
Open the Pan/Crop window, delete any keyframes, right-click on the video in Pan/Crop, and click "Restore".