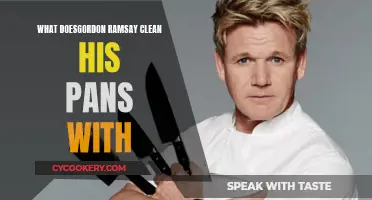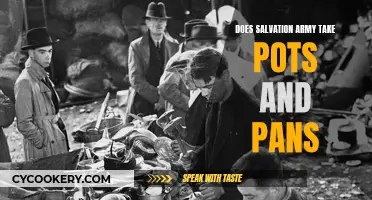The Wyze Cam Pan is a smart home security camera produced by a Seattle-based startup. While the camera typically moves to detect motion and track objects, some users have reported issues with their camera moving by itself, even with motion detection and pan scan turned off. This paragraph introduces the topic of how to stop the Wyze Cam Pan from moving unintentionally and will explore potential solutions, such as turning off certain features and performing a factory reset.
| Characteristics | Values |
|---|---|
| Motion Tracking | Off |
| Pan Scan | Off |
| Advanced Settings | Off |
What You'll Learn

Turn off motion tracking
To stop your Wyze Cam Pan from moving, you must turn off motion tracking. This is a feature that, when motion is detected, will move the camera to follow the object that is in motion.
To turn off motion tracking, open the Wyze app and access the main screen video window. Here, you should see a slider—this is the control for motion tracking. Slide it to the right to turn the function on, and to the left to turn it off. If the slider is lit up in a green or teal colour, motion tracking is turned on.
Make sure that the 'Pan Scan' function is also turned off. This function will move the camera to waypoints that you have defined, on a set timeframe.
If you have turned off motion tracking and pan scan, but your camera is still moving, your camera may be faulty. Try performing a factory reset, or contact Wyze customer support for further assistance.
Revere Ware: Still Cooking After All These Years?
You may want to see also

Turn off pan scan
To turn off pan scan on the Wyze Cam Pan, you will need to access the camera settings through the Wyze app.
First, open the Wyze app on your mobile device and ensure that you are logged in to your account. Then, select the camera you wish to adjust from the list of devices. This will bring up the live feed from your camera.
Next, you will need to access the camera's settings. On the latest version of the app, this can be done by swiping the row of icons below the live feed to the left. This will reveal additional options, including the "Track Motion" feature. Tap the "More" button to access further settings.
Among these settings, you should find the option to turn off Pan Scan. Deactivating this setting will disable the camera's ability to automatically patrol the area between the waypoints you have set up.
If you wish to completely disable the camera's motion, you can also turn off the "Track Motion" feature using the same steps outlined above. This will prevent the camera from following any movement it detects.
Cleaning Kenmore Refrigerator Drip Pan: A Step-by-Step Guide
You may want to see also

Check the app
Open the Wyze app on your mobile device and ensure you have the latest version installed. Navigate to the "Settings" for your Wyze Cam Pan device. Under "Settings," locate the "Motion Tracking" option. The Motion Tracking feature enables your camera to automatically pan and tilt to follow any detected motion.
To stop the camera from moving, you'll need to disable this feature. Tap on the "Motion Tracking" setting and ensure it is set to the "Off" position. With Motion Tracking disabled, your Wyze Cam Pan will remain stationary and will not move unless you manually control it. You can also adjust the "Pan Scan" settings to control the camera's automatic panning behavior.
By default, the camera may be set to "Pan Scan" mode, which enables it to automatically pan across its field of view. To stop this behavior, you can disable "Pan Scan" in the app settings. Tap on "Pan Scan" and select "Custom." This will allow you to set the camera's pan position to a fixed point, preventing it from automatically panning.
Additionally, review the "Notification Settings" for your camera. Ensure that the "Motion Tracking Notifications" and "Person Detection Notifications" are enabled. These notifications will alert you when the camera detects motion or a person, respectively. With these settings enabled, you can be alerted without the need for constant camera movement.
The app also provides a "Time Lapse" feature, which is worth checking. If the Time Lapse setting is enabled, it may cause the camera to move at set intervals to capture time-lapse footage. To keep the camera stationary, disable the Time Lapse feature or adjust the settings to suit your preferences.
By following these steps and checking the relevant settings in the Wyze app, you can ensure that your Wyze Cam Pan remains stationary and only moves when you want it to. Remember to review and adjust these settings as needed to customize your camera's behavior and ensure it operates according to your preferences.
Pan Size for 1.5 Quarts: What's Ideal?
You may want to see also

Reset to factory settings
If your Wyze Cam Pan is giving you trouble and you want to reset it to factory settings, here is a step-by-step guide to help you through the process:
First, check if you have a microSD card inserted in the camera. If you do, remove it. This is an important step to ensure that your data is not accidentally deleted during the factory reset.
Next, make sure your camera is plugged into a power source. With the camera powered on, locate the setup button on the bottom of the device. This button is usually on the underside of the camera, and you will need to press and hold it for a specific duration. For the Wyze Cam Pan v3, press and hold the button for 10 seconds. If you have an older version, such as the Wyze Cam v1, you may need to hold the button for 20 seconds.
After releasing the button, be patient and allow the camera time to initiate the reset. This process can take at least 30 seconds and up to 5 minutes in rare cases. During this time, the camera will be resetting its settings and rolling back to the default configuration.
You will know the reset is complete when you notice a change in the LED status light. For the Wyze Cam Pan v3, the light will turn flashing red. For other versions, like the Wyze Cam v3, the light will turn solid yellow to blinking yellow.
Once the reset is done, you can set up your camera again as if it were new. Open the Wyze app and follow the setup instructions to configure your camera's settings and preferences.
Remember, performing a factory reset will delete the settings file on the camera, so you will need to set it up from scratch. This process can be helpful for troubleshooting any issues you may be experiencing with your Wyze Cam Pan.
Cleaning a Burnt Tea Pan: Easy and Quick Solutions
You may want to see also

Check motion tracking light colour
The Wyze Cam Pan v2 has a status light that indicates whether Motion Tracking is on or off. When the status light is green, Motion Tracking is on, and when it is black, Motion Tracking is off.
Calorie Count of Pan-Seared Ahi Tuna
You may want to see also
Frequently asked questions
Try turning off motion tracking. This can be done by sliding the button under the main screen video window to the right.
Ensure that you have also turned off "Track Motion" and "Pan Scan". If they are on, they will be lit up in a green or teal colour.
Your camera may be defective. Try performing a factory reset.
Ensure that motion tracking is turned off.