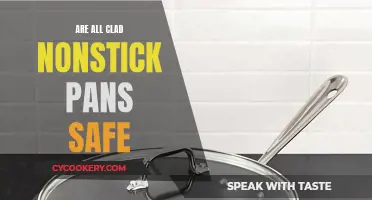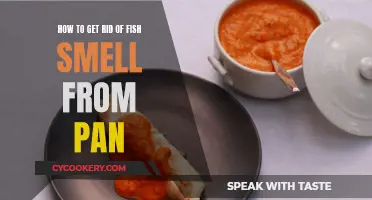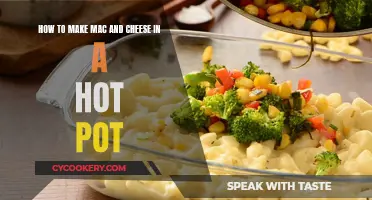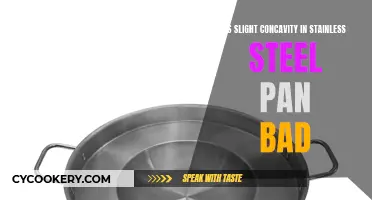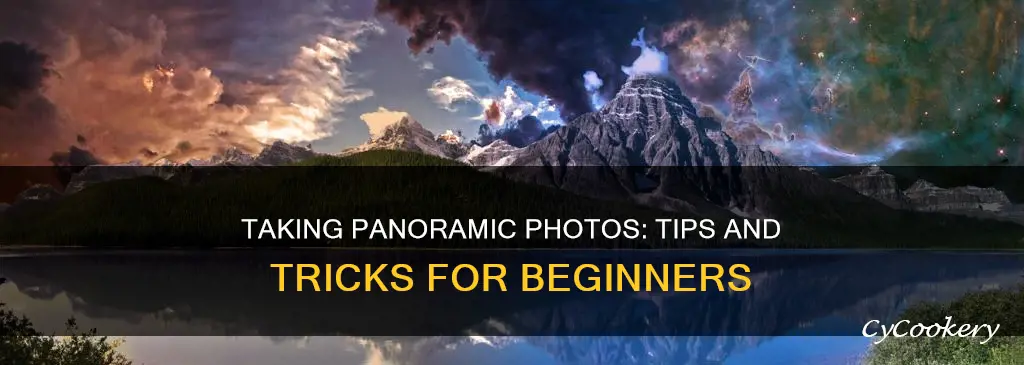
Taking panoramic photos is a great way to capture a wide and unbroken view of a scene. While it may seem like a daunting task, it is actually quite simple and does not require any special skills or expensive equipment. All you need is a camera with a panorama mode (most newer phones have this feature built-in) or a point-and-shoot digital camera with manual mode, and you're ready to start capturing stunning panoramic images. Here are some tips to help you get started:
- Find a clear spot with an unobstructed view of the scene and minimal subject movement to avoid alignment issues when stitching your pictures together.
- Use a tripod to keep your camera level and steady, ensuring the images are properly aligned.
- Overlap your shots by about 30% to provide enough overlap for the software to stitch the images together seamlessly.
- Lock your camera settings, including focal length, white balance, exposure, aperture, and shutter speed, to ensure consistent lighting and focus across all the images.
- Shoot in RAW format if possible, as it gives you more options for working with the images during post-editing.
- Use a graphics editing software with an auto-stitching tool to easily stitch your images together and create your panoramic photo.
| Characteristics | Values |
|---|---|
| Camera type | Point-and-shoot digital camera, Android tablet, iPhone, or other smartphone |
| Camera mode | Panorama or Photo Sphere |
| Camera orientation | Vertical for a horizontal panorama, horizontal for a vertical panorama |
| Camera movement | Pivot in one direction, following an on-screen animation |
| Camera grid | Activated to help align against a specific landmark |
| Exposure | Constant across all photos |
| Overlap | 10-50% depending on the lens |
| White balance | Preset to Sunny or Cloudy depending on lighting conditions |
| Focal distance | Kept the same for each photo |
What You'll Learn

Use a tripod to level your camera
Using a tripod is not essential when taking panoramic photos, but it will help you get better results. The photos you capture will be in alignment, which means that when the photo-merging software merges your photos, there will be less wastage, and you’ll end up with a slightly larger panoramic image.
To use a tripod, first, make sure your camera has a tripod mount. Most modern cameras are tripod-capable, but some smaller cameras are not. The tripod mount is a small hole with screw threads located on the bottom of the camera, usually about a 1/4-inch in diameter. If your camera doesn't have a tripod mount, you won't be able to mount it to a tripod.
Next, level the tripod. Adjust the legs so that they stand stably on the ground. Release the tensioners on the legs and raise them to the desired height. The tripod doesn't need to be perfectly level, but it should be balanced enough that the tilt isn't noticeable. This is especially important if you're taking panoramic shots and stitching multiple frames together into one image. Some tripods feature a built-in bubble level to help you with this, or you can buy or borrow a small level.
Now you can mount the camera. Most tripods use a detachable camera plate to make it easier to mount your device. Screw the camera directly onto the tripod plate, using the screw hole in the bottom of the camera. You might need to tighten the screw head underneath the plate to secure the camera in place. Some tripods will have a clamping mechanism instead of a screw. Place the camera gently between the clamps and tighten the screws or twist the knobs until the device is held securely in place.
Finally, make sure the tripod head mounting plate is perfectly level. If the base is not level and you rotate the camera from left to right, the scene will be tilted and the panorama's horizon will be off-kilter. If your tripod or tripod head has an integrated bubble level, use this to make sure your camera is completely level. If not, you can buy a separate bubble level that can be mounted onto your tripod or camera.
Removing Burnt Butter: Easy Cleaning Tips for Pans
You may want to see also

Rotate around the lens' mid-point
To get the best results when taking panoramic photos, it's important to rotate the camera around the lens's mid-point, also known as the no-parallax point or the panoramic pivot point. This ensures that the rotational point at which the alignment of all objects seen through the lens stays the same as the lens and camera are rotated on a tripod.
If you're using a tripod, position your camera on a rail slide so that it rotates around the lens rather than the camera body. The no-parallax point can be found through trial and error by panning your camera from left to right and observing if objects in the foreground, like poles or bushes, change in perspective with the background. If the pole moves left and right as you pan the camera, adjust by moving the camera backwards or forwards. Once the camera is correctly positioned, you won't see any relative movement between foreground and background objects as you rotate.
If you're hand-holding your camera, position it above your front foot and rotate around your foot. This technique helps to avoid parallax errors that are more likely to occur when rotating around your waist.
Brining in Aluminum: Safe?
You may want to see also

Overlap images by 10-50%
When taking a panoramic photo, it's important to ensure that your images overlap by 10-50% to allow the software to align and merge the images together. The amount of overlap depends on the lens you are using. With a really wide-angle lens, such as a 14mm or 16mm, you will need a larger overlap of around 50% from photo to photo. This is because wider lenses tend to have more distortion, so having a greater overlap makes it easier for the software to merge the images together.
On the other hand, if you are using a longer lens, such as a 70mm or 200mm, you only need to overlap your images by about 10%. Longer lenses have less distortion, so the software can still align the images with a smaller amount of overlap.
As a general rule, aim for an overlap of about one-third or 30%. This will give the photo-merging software enough information to match up and align the photos.
If you are shooting a multi-row panorama, you can use a panorama overlap calculator to determine the proper angles to pan and tilt your camera for the correct amount of overlap. You can also use this tool to calculate the resulting resolution and the number of rows and columns needed for your desired field of view.
It's worth noting that as you become more familiar with your gear and stitching software, you may be able to reduce the overlap to minimize the total number of frames needed for your panorama. However, this also increases the risk of stitching errors.
Cutting Squares: 9 x 13 Pan Tricks for Perfect Slices
You may want to see also

Lock camera settings
Locking your camera settings is a crucial step in ensuring your panorama photo merges properly. Here are some tips to help you lock your camera settings effectively:
Lock the Focal Length or Lens Zoom
Locking the focal length or lens zoom is essential to maintaining a consistent field of view throughout your panorama. Changing the focal length while capturing multiple images can result in a distorted final image. By locking the focal length, you ensure that the area captured in each photo remains consistent, allowing for seamless stitching during post-processing.
Lock the Focus
To achieve a sharp and consistent panorama, it is crucial to lock the focus of your camera. Manual focus mode allows you to select a specific focal distance and keep it locked for all subsequent shots. This ensures that all elements in your scene, from the foreground to the background, remain in focus across the entire panorama.
Lock the White Balance
The white balance setting affects the colour temperature and tone of your images. By locking the white balance, you prevent unexpected shifts in colour temperature, which could result in an inconsistent-looking panorama. Choose the appropriate white balance preset (such as Sunny or Cloudy) based on the lighting conditions of your scene.
Lock the Exposure Settings
Locking the exposure settings, including aperture, shutter speed, and ISO, ensures that the brightness and lighting remain consistent across all images. Changes in exposure settings between shots can result in noticeable variations in brightness, making it challenging to stitch the images together seamlessly.
Lock the Metering Mode
The metering mode determines how your camera measures light to set the exposure. By locking the metering mode, you maintain consistent exposure settings throughout your panorama. Choose a metering mode suitable for your scene, such as Matrix/Evaluative Metering, which analyses multiple segments of the scene to determine the overall lighting level.
New Pans: Seasoning 101
You may want to see also

Use a graphics editing software to stitch images together
To create a panorama, you will need to take several overlapping photos of the scene and then load them into a graphics editing software. The software will then stitch the images together to generate a panoramic image.
Using a Graphics Editing Software to Stitch Images Together
There are many different software packages that will merge your photos together to create a panoramic image, including dedicated photo merging packages and general-purpose photo editing packages with photo merging capability.
Adobe Lightroom Classic CC
Adobe Lightroom Classic CC is available as part of the Creative Cloud Photography plan, starting at US$9.99/month. It can also be purchased as a standalone version, Adobe Lightroom 6, for a one-time price of $149.
Fotor
Fotor is a free online photo stitcher that syncs to the cloud. It allows you to combine photos vertically or horizontally in one frame online, as well as add borders and change background colours to give photos a more artistic touch.
Hugin
Hugin is a free, open-source panoramic maker that offers both automatic alignment and manual options for stitching photos. It is highly functional but not very user-friendly.
PTGui
PTGui is a fast, pro-level photo stitching software that is easy to use and yields great results. It is, however, quite expensive, with the standard version retailing for $154 and the pro version for $307.
Panoweaver 10
Panoweaver 10 is a popular photo stitching application that is highly automated and designed to need minimal user input. It supports various panoramic image types, including cylindrical, spherical, cubic, high-resolution gigapixel panoramas, and little-planet panoramas. The standard version retails for $99, while the pro version, which includes cross-platform publishing, batch processing, and HDR panorama batch processing, costs $299.
Image Composite Editor (ICE)
Image Composite Editor (ICE) is a free photo stitching software by Microsoft that works on both Windows 8 and Windows 10 and as a plugin for Photoshop. It supports different types of panoramas, including spherical, cylindrical, stereographic, Mercator, planar, and orthographic.
Photoshop
Photoshop's Photomerge option allows you to stitch photos together. From the File menu, go to Automate and then to Photomerge. A new window will pop up, asking you to select the photos you want to stitch, the desired projection, and whether you want exposure blending and vignette removal, etc.
Cast Iron Pans: Safe or Not?
You may want to see also
Frequently asked questions
Using a camera app with a panorama mode is the best way to take pano pictures. This mode automatically stitches together several images to create a wide, unbroken view of a scene.
When taking pano pictures, it is important to keep the camera steady and move at a consistent pace. Using a tripod can help with this. It is also important to ensure that there are no moving objects in the scene, as this can cause alignment issues when stitching the images together.
Most newer phones have a panorama mode built into the camera app. To use this feature, open the camera app, select the panorama mode, and hold the phone in the desired orientation. Tap the shutter button to start the panorama, then move the phone in one direction, following the on-screen animation. Tap the shutter button again to finish capturing the panorama.