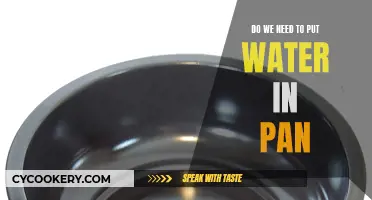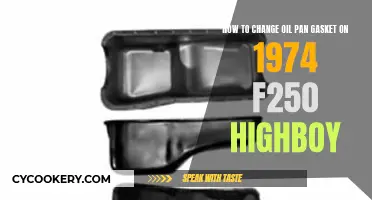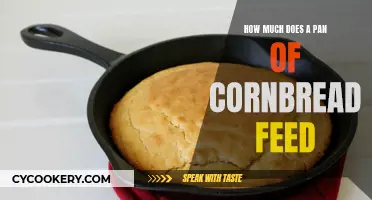The DJI Mavic Pro drone has a range of panorama photo modes, including Sphere, 180-degree panoramic, Vertical, and Horizontal. To access these modes, you need to ensure your drone is in photo mode, then select Pano from the Photo menu. Once you've taken your panorama photos, you can access them by removing the memory card from the drone and viewing it on your computer. You can also download them to your mobile device and then export them to your computer. There are various software options available to stitch your panorama photos together, including Adobe Lightroom, Photoshop, and Microsoft ICE.
| Characteristics | Values |
|---|---|
| Drone model | Mavic 2 Pro |
| Photo mode | Pano |
| Pano options | Sphere, 180-degree panoramic, Vertical, Horizontal |
| File type | RAW, J+RAW, JPG |
| Software for stitching | Adobe Lightroom, PT Gui, Microsoft Ice, DJI Media Maker, Image Composite Editor, Autopano GIGA, RICOH THETA, Huggin, Photoshop |
What You'll Learn

Using the DJI Fly app
To take panoramic photos with your Mavic Pro, you will need to use the DJI Fly app. Here is a step-by-step guide on how to do this:
First, make sure your Mavic Pro is in photo mode and that you are shooting in RAW. In photo mode, you will see three sliders below the shutter button. Tap these, and a menu will appear on the side of the screen. At the top of this window, you will see a camera icon in the middle. Tap this, and the first option on the list should be 'Photo'. From the Photo menu, scroll down to select the 'Pano' option.
This will give you four different panorama options:
- Sphere: Shoots a 360-degree image
- 180-degree panoramic: A wide panorama stitched from 20 different images in a 2x10 grid format
- Vertical: Takes three separate images in a vertical pattern, great for portrait images
- Horizontal: Combines nine images in a 3x3 grid formation to create large-format, wide-angle images
Select your preferred mode and wait for the camera to move to its starting position. Once you have composed your shot, ensure the drone is still before hitting the shutter button. The gimble will then move to take the multiple shots required for your panorama. A 'Pano Complete' notification will appear on your screen when it is done.
To view the stitched panorama, hit the small play button at the bottom right of your screen. This will allow you to check that you are happy with the result before landing your drone.
The individual photos used to compose the panorama can be found in a separate folder on the SD card. To view the panorama on your phone, go to the Playback option in the DJI Fly app.
Removing Burn Marks from Coated Pans: Quick Tips
You may want to see also

Shooting modes
Photo Mode
To access the panorama or pano mode, ensure your Mavic drone is in photo mode. In this mode, you will see three sliders below the shutter button. Tap on these, and a menu will appear on the side of the screen. At the top of this window, you will see a camera icon in the middle. Tap this, and the first option on the list should be "Photo." From the photo menu, scroll down to find the "Pano" option.
Sphere Mode
The sphere mode in the pano settings allows you to capture a 360-degree image. This creates a fully spherical image, perfect for virtual reality or interactive content.
180-Degree Panoramic Mode
This mode captures a wide panoramic image by stitching together 20 different images in a 2x10 grid format. It is ideal for capturing expansive landscapes or cityscapes.
Vertical Mode
Vertical mode is excellent for portrait-oriented images. It captures three separate images in a vertical pattern, allowing you to showcase your subject and the surrounding environment.
Horizontal Mode
Horizontal mode combines nine images in a 3x3 grid formation to create a large-format, wide-angle image. This mode is perfect for capturing vast landscapes or any scene where you want to showcase a wide field of view.
Automated Exposure Bracketing (AEB)
When shooting panoramas, you can utilise the AEB feature to capture multiple images at different exposures. This is useful when dealing with high-contrast scenes or challenging lighting conditions. By capturing a series of bracketed images, you can later merge them to create a high dynamic range (HDR) panorama.
RAW Format
Always remember to shoot in RAW format. This gives you more flexibility in post-processing, allowing you to adjust exposure, white balance, and other settings without losing image quality.
Manual Mode (PRO)
For more control over your panoramic shots, switch to manual mode or PRO mode. This lets you adjust settings like shutter speed, aperture, and ISO manually. It is particularly useful when you want to fine-tune your exposure or achieve specific effects.
Burst Mode
Burst mode is another useful feature, especially when dealing with windy conditions or fast-moving subjects. It captures a rapid sequence of images, increasing your chances of getting a sharp shot.
Noise Stacking
Noise stacking is a technique where you capture multiple shots in burst mode and then stack them in post-processing to reduce noise and improve image quality. This is beneficial when shooting in low-light conditions or when dealing with noisy sensors.
White Balance and Focus
Pay attention to your white balance settings, especially when shooting in varying lighting conditions. Manually adjust the focus to ensure your subject is sharp, especially if you are using zoom or have previously zoomed in or out.
File Type and Aspect Ratio
When capturing panoramic photos, set the file type to either RAW or J+RAW to retain the highest image quality. Also, maintain the native aspect ratio of your drone's sensor to avoid unnecessary cropping. For example, the DJI Mavic drones typically use a 4:3 aspect ratio.
Overlapping Images
When shooting a series of images for a panorama, ensure they overlap sufficiently. Overlap your images by 30-50% to make it easier to stitch them together seamlessly in post-processing software.
Stitching Software
You will need software to stitch your panoramic images together. Options include Adobe Lightroom, Photoshop, PTGui, and Microsoft Ice. These tools allow you to merge multiple images and create stunning panoramic photos.
Remember to familiarise yourself with the various shooting modes and practice composing your panoramic shots. Each mode has its strengths and applications, so understanding them will help you capture breathtaking panoramic images with your Mavic drone.
Calphalon Cast Iron Pans: Unraveling Their Manufacturing Mystery
You may want to see also

Stitching photos
In-Flight Setup
First, make sure you're in photo mode and shooting in RAW. In the photo menu, select the Pano option, which will give you four shooting modes: Sphere, 180 degrees, Vertical, and Horizontal. Choose the mode that suits your needs—for example, the Horizontal mode is great if you want a wider angle image.
Camera Settings
Consider the focal length, aperture, shutter speed, ISO, and focus. A longer focal length is better for panoramic photography as it reduces distortion. If your drone has a zoom lens, zoom in before shooting. For aperture, if you have full control, choose an aperture that gives you the best detail. For shutter speed, consider the size and weight of your drone and the shooting conditions—you want to avoid any blurriness caused by drone instability. Always use the base ISO of the camera and turn off Auto ISO. Finally, make sure your images are properly focused, especially if you've zoomed in or out.
Shooting the Panorama
Whether you're shooting a horizontal, vertical, or multi-row panorama, make sure there's enough overlap between images. For horizontal and vertical panoramas, 20-30% overlap is good, but for wide-angle lenses, increase this to 50% or more. For multi-row panoramas, start from the top left, shoot a row of horizontal images, then move the gimbal down and go from right to left.
Stitching Software
Once you've captured your images, it's time to stitch them together using software. Some options include Adobe Lightroom, Photoshop, PT Gui, Microsoft Ice, DJI Media Maker, and Image Composite Editor. The process will vary depending on the software, but generally, you'll select the images you want to stitch and use a panorama merge tool. Keep in mind that stitching wide-angle lens images can be more complex and may require distortion correction tools like Photoshop's "Adaptive Wide Angle" tool.
Tips
- Always keep your exposure and focus settings the same when shooting panoramas.
- Shooting conditions are crucial—avoid heavy winds, cold temperatures, and drastic lighting changes.
- If you're shooting a sunrise or sunset, start with a single "safe shot" in case your panorama doesn't work out.
- If you're using a DJI Mavic drone, pick a 4:3 aspect ratio for your images as it matches the drone's sensor.
- To view your panorama in flight, hit the play button on the bottom right of your screen.
Hot Pot Whistling: What's the Deal?
You may want to see also

Saving photos
To save photos taken by the DJI Mavic 3M camera, the storage paths are as follows:
- For normal photography: SD card-DCIM-DJI_2022_
- For flight path operation: SD card-DCIM-DJI_2022__task name
To save photos to your phone, you can enable the Auto Sync HD Photo in Camera Settings. Then you can find the pictures in your mobile from here: Android: DJI/dji.go.v4/CACHE_IMAGE; IOS: DJI GO4/Documents/videoCache. You can also download the photos to your phone and then email or send them to your computer.
If you are using a Mavic Air, you can find the finished panoramas under Playback in the DJI GO 4 app, and the individual photos used to compose the panorama can be found in a separate folder on the SD card.
If you are using a Mavic 2 Pro, the panoramic images will be saved on your drone's memory card in a separate file for each pano in a control file named PANORAMA.
Perfect Pan Size for Succulent Ribs
You may want to see also

Photo editing software
To get a panorama photo with your Mavic Pro, you will need to put your drone in photo mode and shoot in raw. In photo mode, you will see three sliders below the shutter button. Hit these and your menu will appear on the side of the screen. At the top of this window, you will see a picture of a camera in the middle. Tap this and the first option on the list is Photo. From the Photo menu, you will see a range of options, and you will want to select the Pano option at the very bottom.
Now, you will have four options to choose from:
- Sphere – Shoots a 360-degree image
- 180-degree panoramic – wide panoramic stitched from 20 different images in a 2x10 grid format
- Vertical – 3 separate images taken in a vertical pattern. Great for portrait images
- Horizontal – A combination of 9 images in a 3x3 grid formation to create large-format, wide-angle images
Once you have selected your preferred mode, you can then adjust your camera settings and select your Pano format. All of the above menu options can be accessed and changed in flight, so you don't have to choose your format right away.
After you have taken your panorama photos, you can then use photo editing software to enhance your images. Here are some popular options:
Adobe Lightroom Classic
Lightroom Classic is a popular choice for professional photographers as it offers excellent photo management and organisation tools. It also includes auto-masking for local adjustments, face recognition, geo-tagging, and a connected mobile app. However, it does require a subscription and syncing photos to cloud storage is not straightforward.
Adobe Photoshop
Photoshop is the most powerful image-editing software on the market, offering a vast set of photo correction and manipulation tools. It includes complex layer, masking, text and shape tools, gradients, and filters. It also has a clear home screen, hover-over help tips, and a persistent search box at the top. However, it can be expensive and requires a subscription.
Adobe Photoshop Elements
Photoshop Elements includes many of the features found in Photoshop but with a friendlier interface. It offers powerful image manipulation tools, strong face-tagging and geotagging capabilities, excellent image output options, and helpful guidance for advanced techniques. It is available for a one-time purchase price, but it does not include a local help system or a chromatic aberration correction tool.
DxO PhotoLab
DxO PhotoLab is a great choice for professionals who need to get the best out of their raw camera files, but it's also excellent for engaged amateurs. It offers best-in-class noise reduction, excellent autocorrection based on camera and lens characteristics, geometry corrections, and powerful local adjustments. However, it does not support HEIC/HEIF files, and noise reduction can be slow.
CyberLink PhotoDirector
CyberLink PhotoDirector combines Lightroom-like organisation and workflow tools with Photoshop-like layer image editing in a clear, intuitive interface. It is available as either a single purchase or a subscription, which adds online storage and a steady stream of updated tools and content. It is a good choice for enthusiasts who want an all-in-one workflow and image editing application.
Skylum Luminar
Skylum Luminar is a well-designed photo application with unique and innovative tools, such as AI-based power-line removal and AI Relight, which lets you change lighting for different parts of a photo. It has a clear and simple interface and offers a good value for a reasonable one-time price. It can also be used as a plug-in for Lightroom and Photoshop.
Corel PaintShop Pro
This longtime Photoshop competitor offers similar features at a lower price, including powerful effects and editing tools, extensive help and tutorials, and a good assortment of vector drawing tools. It also includes automatic noise removal, AI fixes and effects, and raw camera file support. However, the interface can be inconsistent, and some operations can be slow.
Capture One
Capture One is a super-powerful professional photo workflow software that does an excellent job of interpreting a camera's raw image data. It includes an abundance of adjustments and local edit tools, layers, and advanced colour grading. It also has a unique Speed Edit feature that lets you access frequently needed tools with a keypress. However, it can be intimidating for those not willing to put in the time to learn it, and it is priced like a professional application.
Photopea
Photopea is a web-based Photoshop alternative that offers a surprisingly full range of features, including most of Photoshop's basic editing tools. It is free to use, but you can get generative AI image-creation tools, more steps in your editing history, and online image storage for $5 per month.
Pan Pizzas: Domino's Signature Dish
You may want to see also
Frequently asked questions
You need to make sure you are in photo mode and shoot in raw. In photo mode, you will see three sliders below the shutter button. Hit these and your menu will appear on the side of the screen. Tap the camera icon at the top of this window and select Photo from the menu. From the Photo menu, select Pano at the bottom.
You can use third-party software such as Adobe Lightroom, PT Gui, Microsoft Ice, DJI Media Maker for OSMO, or Image Composite Editor to stitch the photos together.
The finished panoramas can be found under Playback in the DJI GO 4 app, and the individual photos used to compose the panorama can be found in a separate folder on the SD card.
When shooting a horizontal pano, start by composing your shot with the starting point of your middle frame. Since you won't always want objects in the centre of the frame, try to visualise the shot in your mind and make adjustments based on the centre frame. For a vertical pano, start with a tight crop as you will be including other details such as the foreground and sky in the final image.