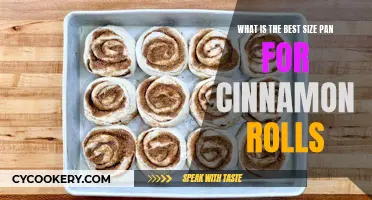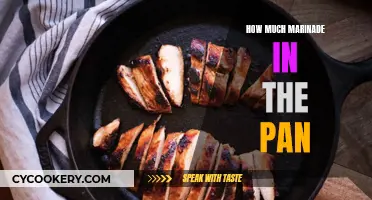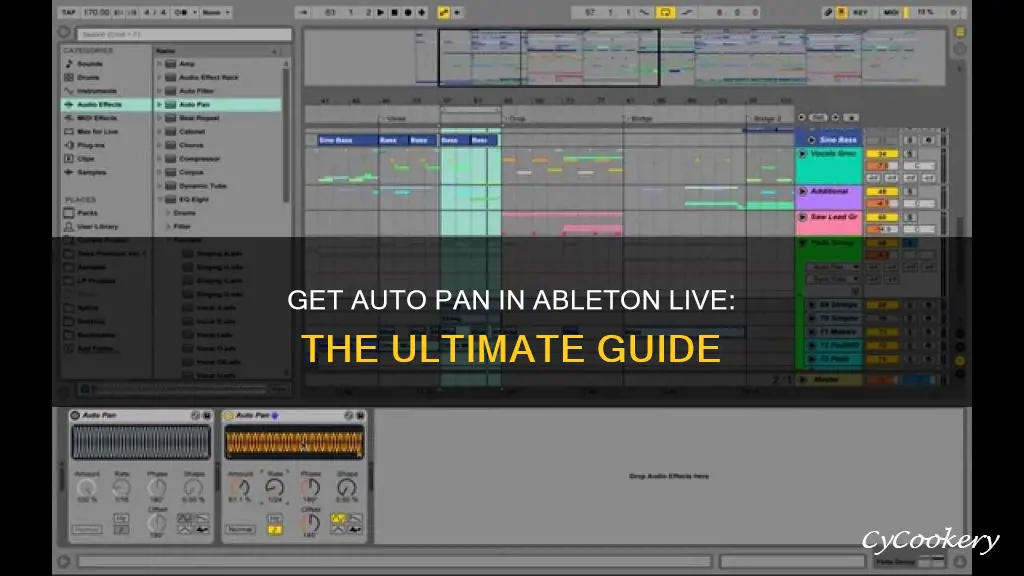
Ableton Live's Auto Pan effect is a versatile tool that creates stereo panning effects, saving the user from having to manually automate the pan pot of the track. Auto Pan can be used for more than just simple panning, it can also be used for tremolo, spinning speaker (Leslie) and stutter/gate type effects. With its various parameters, Auto Pan can be abused to create interesting rhythmic effects and add texture to your music.
| Characteristics | Values |
|---|---|
| Purpose | To give a track a "stereo feel" by automatically panning it from left to right |
| Movement | Automatic panning of the sound from left to right |
| Advantages | Ability to "move" the source from left to right of the stereo field following an LFO frequency or song tempo |
| Number of Controls | 8 |
| Amount | Controls the amount of LFO modulation applied to the incoming signals |
| Normal/Invert | Toggles the phase of the LFOs |
| LFO Rate Type | Toggles from Hertz to song tempo |
| Rate | Controls the frequency in Hertz of the LFO or tempo-synced beat divisions |
| Phase | Controls the amount of offset between the waveforms of the left and right channels |
| Offset | Shifts the starting point of each LFO along its waveform |
| LFO Waveform Selector | Lets the user select the waveform of the LFO (sine, triangle, sawtooth down, and random) |
| Shape | Pushes the waveforms to their upper and lower limits, "hardening" the waveforms and making the effect sound more "aggressive" |
What You'll Learn

Using Auto Pan for tremolo effects
Ableton's Auto Pan effect is a versatile tool that creates stereo panning effects. It achieves this with two separate LFOs that modulate the volume of the left and right channels independently. In its default configuration, Auto Pan uses two LFO sine waves and places them both exactly 180 degrees out of phase. The result increases the volume on the left channel while decreasing the volume on the right channel and vice versa.
To create a tremolo effect, turn the Phase control all the way down to 0 degrees (or, conversely, all the way up to 360 degrees). This will align the two LFO phases with each other, modulating the volume of both left and right channels simultaneously. Start turning up the Amount control, and perhaps the Rate control a little bit to hear a tremolo effect.
- Play with other controls while the two waveforms are in phase. For example, you can create fast, tempo-synced volume gate effects.
- Set the LFO Rate Type to 'song tempo' and adjust the Rate control to the quarter note. This will create a fast, responsive volume LFO effect that ducks the volume at the beginning of each quarter note.
- Adjust the Shape control to determine how abrupt or gradual the effect reacts.
- Play with the Offset value (the amount of tremolo at the start and finish).
- Set the LFO Waveform to 'random'.
Mastering the Beaumark Hot Pot: The Ultimate Guide to Cooking Gammon
You may want to see also

Using Auto Pan for chopping effects
Ableton's AUTO PAN audio effect gives a track a "stereo feel" by automatically panning it from left to right. It has eight different controls, including:
- Amount: This knob controls the amount of LFO modulation applied to the incoming signals.
- Normal/Invert: This switch toggles the phase of the LFOs.
- LFO Rate Type: This switch toggles from Hertz to song tempo.
- Rate: This knob controls the frequency in Hertz of the LFO.
- Phase: This knob controls the amount of offset between the waveforms of the left and right channels.
- Offset: This knob shifts the starting point of each LFO along its waveform.
- LFO Waveform selector: This switch lets the user select the waveform of the LFO.
- Shape: This control pushes the waveforms to their upper and lower limits, ultimately “hardening” the waveforms and making the effect sound more “aggressive.
The Auto Pan effect can be used for chopping effects and even cutting between two tracks.
The Perfect Pot of Hot Cocoa: Nestle's Mix Mastery
You may want to see also

Using Auto Pan for cutting between two tracks
Ableton Live's Auto Pan effect is a versatile tool that creates stereo panning effects. It can also be used for cutting between two tracks. Here's a step-by-step guide on how to use Auto Pan for this purpose:
Step 1: Create a Live Set
Create a Live Set with at least one track. You can do this by going to the "Arrangement View" and adding your tracks to the timeline. Make sure that one of the tracks contains a mono virtual instrument.
Step 2: Add the Auto Pan Effect
From the Browser, search for "Audio Effects" and then "Auto Pan." Drag and drop the Auto Pan effect onto one of your audio tracks. You should see the Auto Pan effect appear right after the virtual instrument in the device view.
Step 3: Configure the Auto Pan Settings
Now that you have added the Auto Pan effect, you can adjust its settings to achieve the desired cutting effect between your two tracks. Here are some key parameters to consider:
- Amount: Controls the amount of LFO modulation applied to the incoming signals. Adjust this to control the intensity of the panning effect.
- Normal/Invert: Toggles the phase of the LFOs. This will determine whether the volume increases or decreases on each channel.
- LFO Rate Type: Switches between Hertz and song tempo synchronization. When set to Hertz, the LFOs follow a specific frequency; when set to song tempo, they sync with the BPM of your track.
- Rate: Controls the frequency or tempo-synced beat divisions, depending on the LFO Rate Type.
- Phase: Controls the offset between the left and right channel waveforms. At 180 degrees, the LFOs are completely out of phase, creating a stereo panning effect.
- Offset: Shifts the starting point of each LFO along its waveform, creating subtle variations in the panning effect.
- LFO Waveform Selector: Allows you to choose the waveform of the LFO, including sine, triangle, sawtooth, and random.
- Shape: Hardens the waveforms, making the effect more aggressive and pronounced.
Step 4: Experiment and Tweak
Play around with the different parameters to achieve the desired cutting effect between your two tracks. You can also try using different LFO waveforms and shapes to create unique transitions. Additionally, try adjusting the "Amount" knob to control the intensity of the effect.
Step 5: Explore Advanced Techniques
Once you're comfortable with the basic usage of Auto Pan, you can explore more advanced techniques. For example, you can use Auto Pan as an alternative to sidechain compression, creating a pumping effect that ducks the volume of one track when the other plays. This can be achieved by setting the LFO Waveform to sawtooth and adjusting the Phase, LFO Rate Type, and Amount accordingly.
In conclusion, Ableton Live's Auto Pan effect is a versatile tool that can be used for more than just stereo panning. By following the steps above and experimenting with the various parameters, you can effectively use Auto Pan for cutting between two tracks and creating dynamic transitions in your productions.
Handmade Pan Pizzas: Massive or Modest?
You may want to see also

Using Auto Pan for a spinning speaker (Leslie) effect
Ableton's AutoPan device can be used to create a spinning speaker (Leslie) effect. The Leslie speaker is a combined amplifier and loudspeaker that modifies the sound by rotating a baffle chamber ("drum") in front of the loudspeakers. It is most commonly associated with the Hammond organ but has also been used for electric guitars and other instruments.
The AutoPan effect in Ableton Live is a versatile tool that creates stereo panning effects. It uses two separate LFOs to modulate the volume of the left and right channels independently. By default, AutoPan uses two LFO sine waves placed exactly 180 degrees out of phase, resulting in increased volume on one channel and decreased volume on the other.
To create a spinning speaker (Leslie) effect with AutoPan, you can try the following settings:
- Set the LFO Waveform to a sawtooth.
- Set the LFO Rate Type to "tempo sync" mode to lock the LFO to the tempo of the song.
- Adjust the Rate control to control the speed of the effect. For a faster, trance-like gating effect, set it to 16th notes.
- Play with the Shape control to make the volume effect more rigid or gradual.
- Use the Amount control to determine the intensity or depth of the effect.
By adjusting these parameters, you can create a spinning speaker (Leslie) effect and add interesting textures to your sounds.
Sandwich Loaf Pan Size Guide
You may want to see also

Using Auto Pan as an alternative to sidechain compression
Ableton Live's Auto Pan effect is a versatile tool that creates stereo panning effects. It uses two separate LFOs to modulate the volume of the left and right channels independently. While it is a great way to give your instruments some movement, Auto Pan can also be used as an alternative to sidechain compression. This technique is known as sidechaining and allows you to quickly duck the volume of any sound in your mix.
To set up Auto Pan to function like a sidechain compressor, you need to follow a few simple steps. First, set the LFO Waveform button to sawtooth so that the volume ducking recovers faster. Second, toggle the Normal button to invert the phase so that the volume attenuates quickly and then ramps up. Third, adjust the Phase control to 0 degrees so that the LFOs are in phase and there is no stereo movement. Fourth, set the LFO Rate Type to "tempo sync" mode and then adjust the Rate control to the quarter note. Finally, increase the Amount control to apply the effect.
These settings create a fast, responsive volume LFO effect that ducks the volume at the beginning of each quarter note, which is typically where the kick drum hits in house, techno, progressive, and trance music. It is important to note that using Auto Pan in this way only works with "four on the floor" kick drum patterns.
Additionally, you can play with the Shape control to determine how abrupt or gradual the effect reacts. The Amount control will also influence the intensity of the effect. If you want to soften the movement and avoid sidechain compression "clicks," you can use a sine LFO waveform instead of a sawtooth. This will result in a more rounded shape, eliminating any abrupt volume drops and the associated "clicking" sound.
Auto Pan is a versatile tool that can add stereo panning and volume movement to otherwise static sounds. By using it as an alternative to sidechain compression, you can achieve similar results with a unique flavour and avoid the hassle of configuring a compressor's threshold, attack, and release times.
Paula Deen Pans: Oven-Safe?
You may want to see also
Frequently asked questions
Ableton Live's Auto Pan effect is an audio device that gives a track a "stereo feel" by automatically panning it from left to right following a pattern of movement.
Auto Pan is one of the stock effects included in Ableton Live. To get it, create a Live Set with at least one track, then search for "Audio Effects -> Auto Pan" in the Browser and drag and drop the effect on top of the audio track.
Auto Pan has 8 different controls that allow you to create stereo panning effects and more. These controls include Amount, Normal/Invert, LFO Rate Type, Rate, Phase, Offset, LFO Waveform, and Shape.
While Auto Pan is typically used for stereo panning effects, it can also be used for tremolo, spinning speaker (Leslie), stutter/gate type effects, and chopping effects. You can also use it as an alternative to sidechain compression to quickly duck the volume of any sound in your mix.