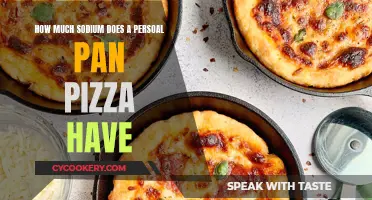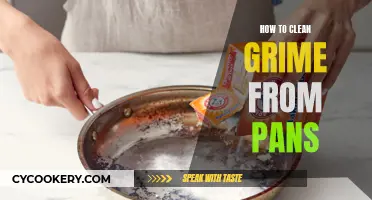AutoCAD offers real-time panning, which allows users to see objects moving on the screen as they drag the mouse upward, downward, or back and forth. This feature is extremely useful when working with complex drawings and designs, as it enables users to navigate seamlessly and focus on specific areas in real time, enhancing productivity and precision.
There are several ways to pan in AutoCAD, including using the Pan command, the middle mouse button, or the Shift + Mouse Wheel combination for horizontal panning. The Pan command can be activated by clicking on the hand icon in the toolbar or by typing PAN in the command line. Users can then click and drag the mouse to pan the view in any direction.
Additionally, if your mouse has a middle button, you can press and drag it to move the view. For horizontal panning, simply hold down the Shift key while scrolling the mouse wheel. This method is particularly useful when you need to navigate left or right within a design.
It is worth noting that panning and zooming functionalities in AutoCAD can be customized according to your preferences, allowing you to tailor the behaviour to suit your workflow.
| Characteristics | Values |
|---|---|
| Panning method | Mouse wheel, middle mouse button, Shift + mouse wheel, holding down the space bar, holding down the Command button, two-finger click, scroll bars |
| Zooming method | Mouse wheel, keyboard shortcuts, zoom command, zoom all, zoom scale, zoom window, zoom quick, zoom object, zoom to scale |
| Customization options | Zoom factor, panning sensitivity, mouse wheel settings, custom keyboard shortcuts |
What You'll Learn

Using the scroll wheel to pan
The scroll wheel on your mouse can be used to pan in AutoCAD. To do this, simply hold down the scroll wheel and move the mouse. This will allow you to change your view position without zooming or moving any objects. The scroll wheel is also considered a button, so you can use it to perform other functions in AutoCAD.
Using the scroll wheel for zoom and pan operations depends on the setting of the AutoCAD system variable named MBUTTONPAN. When MBUTTONPAN is set to the default value of 1, you can use the scroll wheel to pan and zoom. If you change MBUTTONPAN to 0, clicking the scroll wheel will display the Object Snap menu at the cursor, as in earlier AutoCAD releases.
If you are having trouble using the scroll wheel to pan or zoom, make sure that MBUTTONPAN is set to 1. When MBUTTONPAN is set to 1, you can also press Shift+right-click to display the Object Snap menu at the cursor.
In addition to panning with the scroll wheel, you can also use the Navigation Bar to access the Pan tool. The Navigation Bar is located in the upper-right corner of the AutoCAD window and is linked to the ViewCube. However, the ViewCube is more useful for 3D drawing, and in 2D drawing, you should remain in a top-down parallel view.
While working in AutoCAD, it is recommended to always use a mouse, even if you are on a laptop with a trackpad. This will make it easier to navigate and perform functions like panning and zooming.
Storing All-Clad: Hang or Stack?
You may want to see also

Assigning the pan command to another mouse button
To assign the pan command to another mouse button, you can try a few different methods.
Firstly, you can check if your mouse has additional buttons that you can use. For example, if you have a Logitech mouse, you can use the Logitech SetPoint software to assign the middle button function to another mouse button. This is useful if your middle mouse button is not working properly.
Alternatively, you can use third-party software to assign macros or commands to different mouse buttons. For instance, if you own a Razer mouse, you can use the Razer software to set up a macro for a specific keyboard shortcut and then assign that macro to your mouse's right-click button. This method involves creating a keyboard shortcut for the pan command in AutoCAD and then associating that shortcut with a mouse button through your mouse software.
Additionally, you can try using a different type of mouse that is better suited for panning. Some users have suggested using a vertical mouse, such as the Evoluent mouse, which allows for macro commands to be inputted. Another option is to use a gaming mouse with extra buttons that can be customised with different functions.
Finally, if you are using a Mac, there are applications like MagicPrefs that can be used to customise your Magic Mouse for panning in AutoCAD.
By utilising these methods, you can assign the pan function to a mouse button that is more comfortable and convenient for you.
The Art of Seasoning: Mastering the Cast Iron Pan
You may want to see also

Using the middle mouse button to pan
Understanding Panning in AutoCAD
Before using the middle mouse button for panning, it's important to understand what panning does in AutoCAD. Panning allows you to change the view of your drawing by moving the viewpoint up, down, left, or right, giving you a different perspective on your work. This is different from zooming, which changes the magnification of the view. Both panning and zooming are essential functions in AutoCAD, allowing you to navigate and work with your drawings effectively.
Enabling Middle Mouse Button Panning
To enable panning using the middle mouse button in AutoCAD, you need to ensure that the MBUTTONPAN system variable is set to the correct value. By default, MBUTTONPAN should be set to 1, which allows you to use the middle mouse button for panning and zooming. However, if this setting has been changed or customized, you may need to adjust it. To do this, simply set MBUTTONPAN to 1 in the system settings.
Once MBUTTONPAN is set correctly, you can use the middle mouse button for panning. The specific steps may vary depending on your mouse type, but here are the general steps to follow:
- Position your cursor over the drawing area where you want to pan.
- Press and hold the middle mouse button. On some mice, this may be the scroll wheel, while on others, it may be a separate button.
- While holding the middle mouse button, move your mouse in the direction you want to pan. Your drawing will move accordingly, giving you a new viewpoint.
- Release the middle mouse button when you're satisfied with the new view.
Troubleshooting
If you're having trouble getting the middle mouse button to pan, there are a few things you can check:
- Mouse Settings: Ensure that your mouse settings are configured correctly. For example, if you have a Logitech mouse, open the Logitech SetPoint Settings software and check that the Middle Button task is set to "Middle Button."
- MBUTTONPAN Variable: Check that the MBUTTONPAN system variable is set to 1. If it's set to 0, change it to 1.
- Battery: If you're using a wireless mouse, check the battery level. A low battery may cause the middle mouse button to stop working properly.
- Other Applications: Some applications may interfere with the middle mouse button functionality in AutoCAD. Try closing any other open applications and see if that resolves the issue.
- Mouse Properties: Open the Mouse Properties in Windows and check the settings for your mouse. Ensure that the middle mouse button is enabled and functioning correctly.
By following these steps and troubleshooting tips, you should be able to use the middle mouse button for panning in AutoCAD without any issues. It's a convenient and efficient way to navigate your drawings and get the viewpoint you need for your work.
Navigating to the Robert F. Panara Theatre: A Guide
You may want to see also

Holding the Shift key while scrolling the mouse wheel
- 3D Orbit: Holding Shift and then the middle mouse button (wheel) will initiate a 3D orbit around your model as you move the mouse. This allows you to view your design from different angles and perspectives.
- Pan Orthogonally: By holding the middle mouse button and then pressing Shift, you can pan your view orthogonally, either vertically or horizontally, by moving the mouse. This is useful for navigating your drawing without changing its orientation.
- Rotate Drawing: Using the Shift key along with the mouse scroll wheel, you can rotate your drawing to view it from different angles. This gives you a more dynamic perspective of your work.
- OSNAPs Access: When editing commands, pressing Shift + Right Mouse Button will bring up OSNAPs (object snap options) if your Right-Click options are configured correctly in the "Options > User Preferences" menu. This provides you with additional snap options during editing.
- Selection Management: If you need to remove objects from your selection set, holding Shift and clicking the left mouse button will deselect objects. This is helpful when you need to exclude specific objects from a command or operation.
- Zero Distance Fillet/Chamfer: When performing a FILLET or CHAMFER command, holding Shift while selecting the second line will result in a zero-radius fillet or chamfer. This can be done without changing the previously set radius value.
- Trim/Extend Commands: Holding Shift while using the Trim or Extend command will perform the opposite command. For example, if you initiate the Trim command and then hold Shift, the selected lines will be extended instead. This eliminates the need to switch between commands.
Domino's White Pizza: A Cheesy Delight
You may want to see also

Using keyboard shortcuts to pan
Panning in AutoCAD allows you to change the view of your drawing, and you can do this in real-time. To pan using keyboard shortcuts, you can use simple menu macros assigned to given keys. For example, you can use the combination of Ctrl + arrow on the numeric keypad.
'_-pan (trans (list (* -0.33 (getvar "viewsize")) 0) (- 1 (getvar "worlducs")) 1)
If you want to add the keyboard panning functionality to your AutoCAD, load/add the menu file kbdpan.cuix from the section Download to your AutoCAD environment. Then, you can use the combination Ctrl + arrows on your numpad (up, down, left, right) to pan the current view by a fixed amount—in this case, a third of the view size.
Additionally, if you want to use Ctrl + Shift + right-click to pan in real-time, set the PANSTYLE system variable to ON. You can also pan using the arrow keys if "Use Up/Down Arrows for Command History Navigation" is not marked on the Display tab in Tools > Options.
Exploring Saddleworth: The Pots and Pans Trek
You may want to see also
Frequently asked questions
To pan in real-time in AutoCAD, you can use the middle mouse button or scroll wheel. Press the middle button or hold down the scroll wheel and move the mouse in the desired direction. This will allow you to pan the view without changing the magnification level.
You can pan in AutoCAD using the keyboard by pressing and holding the Shift key and the middle mouse button simultaneously. This provides an alternative method for panning, especially if your mouse lacks a middle button.
To pan in AutoCAD with a Magic Mouse, you can use an application such as MagicPrefs to assign a two-finger click as a middle-click. This will allow AutoCAD to recognize the gesture as a pan command.