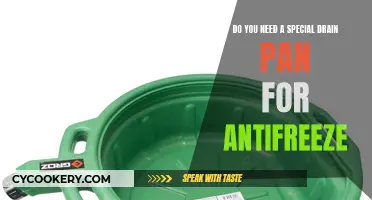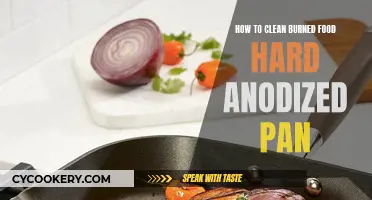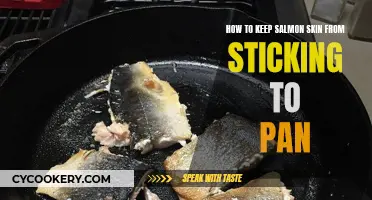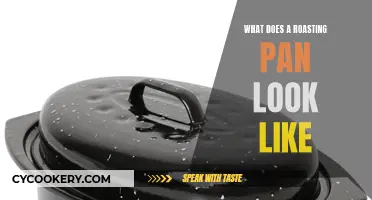The DJI Osmo Pocket is a powerful camera that allows users to capture stunning panoramic images. With its gimbal technology, the Osmo Pocket keeps everything steady, eliminating the need for tripods or other supports. Users can choose between 180-degree and 3x3 panoramic modes, with the latter capturing a large rectangular image by taking nine shots in a three-by-three pattern. The DJI Mimo app, which is used to control the Osmo Pocket, offers basic stitching for panoramas, but these can also be processed using third-party software or Adobe Lightroom for more detailed results. This guide will explore the process of capturing and downloading panoramic images from the Osmo Pocket to your mobile device or computer, ensuring you can fully utilise this impressive feature.
| Characteristics | Values |
|---|---|
| Device | DJI Osmo Pocket |
| Resolution | 4MP |
| Shooting modes | 180º, 3x3 |
| Gimbal | Yes |
| Tripod | Not required |
| Adapter | Smartphone adapter (Lightning or USB-C) |
| App | DJI Mimo App |
| File location | DCIM/PANORAMA/ |
| Software | Adobe Lightroom, Microsoft Image Composite Editor, DJI Media Maker, Photoshop |
What You'll Learn

Using the DJI Mimo app to download pano pics
To download panoramic pictures from the DJI Mimo app, you must first ensure that you have the app installed on your smartphone and that your smartphone is connected to the Osmo Pocket.
Once you have taken your panoramic pictures, you can download them by clicking on the photo in the app library, where there is a download icon at the bottom left corner. The panoramic pictures will then be saved in your local album on your mobile device.
To find your panoramic pictures, you can check the gallery or the folder of the DJI Mimo app on your mobile device. If you are using an Android smartphone, you can also find the panoramic pictures in the following location: /internal memory/DJI/dji.go.v4/CACHE_IMAGE/panorama_xxxxxxxxxx_result.
If you are looking to transfer your panoramic pictures from the DJI Mimo app to your computer, you can do so by plugging your mobile device into your computer and locating the DJI Mimo folder under DCIM.
Additionally, if you are looking to improve the quality of your panoramic pictures, you can try using third-party stitching software such as DJI Media Maker, Microsoft Image Composite Editor (ICE), or Adobe Lightroom. These software tools can help you create high-resolution panoramas by stitching together the individual images captured by the Osmo Pocket.
Uncover Hidden Wealth: Erase Currency Symbols in Pandas
You may want to see also

Locating the panoramic pics in the DCIM/PANORAMA folder
Next, open File Explorer on your computer by pressing the "Win + E" keys. In the left panel of File Explorer, look for the Android device icon and click on it. Then, select the "Internal storage" option, followed by the "DCIM" folder.
Within the DCIM folder, you will find another folder named PANORAMA. This is where your panoramic pictures are stored. To view the images, simply double-click on the PANORAMA folder.
Alternatively, if your device has a memory card, you can remove it and connect it directly to your computer using a card reader. Once connected, open File Explorer and locate the new drive that appears. The DCIM/PANORAMA folder should be located within this drive.
Super Pan Pizza: Pizza Pizza's Signature Dish
You may want to see also

Using the MicroSD card to transfer panoramic pics
The DJI Osmo Pocket 3 does not have built-in storage and requires a microSD card to store captured footage. To transfer panoramic pictures from your Osmo Pocket to your computer, you can either:
- Connect the Osmo Pocket directly to your computer and access the 'PANORAMA' folder. Inside, you will find several subfolders, each containing the original photos taken for the panorama.
- Alternatively, you can remove the microSD card from the Osmo Pocket and insert it into a card reader to access the photos. The microSD card will contain a 'PANORAMA' folder, which contains subfolders with the original photos.
Once you have located the desired panorama photos, you can use software such as DJI Media Maker, Adobe Lightroom, or Microsoft Image Composite Editor (ICE) to stitch the individual photos together and create a high-resolution panoramic image. These software tools offer more advanced editing options and allow you to maximise the potential detail of your panoramic images.
Papa John's Pan: Size and Comparison
You may want to see also

Using third-party stitching software to stitch pics on a PC
To get panoramic pictures off your Osmo Pocket and onto your mobile device, you can use the DJI Mimo app. However, if you're looking for an alternative to the DJI Mimo app, you can use third-party stitching software on your PC.
If you're looking for more control over your panoramic images, you might want to try using third-party stitching software on your PC. Here's a step-by-step guide to getting your panoramic pictures off your Osmo Pocket and onto your computer, where you can stitch them together using third-party software:
- Connect your Osmo Pocket to your computer or remove the MicroSD card and insert it into a card reader.
- Locate the 'PANORAMA' folder on your Osmo Pocket or MicroSD card. This folder contains subfolders, each of which holds the original photos taken for a specific panorama.
- Select the collection of images you want to stitch together and note the folder name.
- Choose and download a third-party stitching software. Options include:
- DJI Media Maker: Free software available for Microsoft Windows and Apple OSX. It was designed for stitching panoramas shot on the original DJI Osmo handheld camera but can also be used with the Osmo Pocket.
- Microsoft Image Composite Editor (ICE): Free software available for Windows 8 and Windows 10, and as a plugin for Photoshop. It offers an intuitive interface and features like autocompletion and the ability to create panoramas from video stills. However, it seems to have been discontinued recently.
- Panorama Studio: Available for Windows, Mac OS, and Linux. It offers both a standard version for $39.95 and a pro version for $79.90, with a free trial available. It includes interactive tools, robust editing features, and the ability to add hotspots and create virtual tours.
- PTGui: Fast, pro-level software available in a standard version for $154 and a pro version for $305, with a free trial version that includes watermarks. It offers extensive user control, an intuitive interface, and HDR rendering capabilities.
- Hugin: Free, open-source software for Windows, Mac OS, and Linux. It offers manual and automatic alignment options and is great for blending photos taken at different angles or with different cameras. However, it has a complex user interface that may be challenging for beginners.
- Panoweaver 10: Part of EasyPano's virtual tour software trilogy, with a standard version for $99 and a pro version for $299, and a trial version that includes watermarks. It's highly automated and designed for a "hands-off" approach, but also offers fine-tuning adjustments and extensive publishing options.
- Photoshop's Photomerge: Included with a Photoshop subscription, this feature allows you to stitch photos and edit them using Photoshop's powerful tools.
- Open the third-party stitching software and import the selected collection of images following the specific instructions for your chosen software.
- Stitch the images together using the software's features and options.
- Save your stitched panoramic image to your computer.
By following these steps and using third-party stitching software, you can have more control over the final panoramic image and potentially achieve higher-quality results than with the DJI Mimo app.
Crock-Pot Little Dipper: Understanding Its Heating Power
You may want to see also

Shooting pano pics in 180° or 3x3 mode
Shooting panoramic pictures in 180° or 3x3 mode on the Osmo Pocket is a straightforward process. First, ensure your Osmo Pocket is powered on and activated. You can do this by pressing and holding the power button. You will also need to download the DJI Mimo app to your smartphone and insert the correct adapter for your device, either USB-C or Lightning.
Once your Osmo Pocket is activated, you can swipe up on the touch screen to show your shooting options. Swipe through the modes in the app until you reach Pano mode. Once in Pano mode, you will be able to select either 180° or 3x3 mode.
If you select 180°, the Osmo Pocket's gimbal head will rotate through 180°, taking a horizontal panoramic image. If you select 3x3, the gimbal head will take nine shots—three across and three down—creating a large rectangular image.
After selecting your desired mode, hold the Osmo Pocket vertically and press the shutter button to begin capturing the panoramic image. The gimbal will automatically move and take the shots. It is important to try to remain as still as possible during this process.
Once the sequence is complete, the panoramic image will be automatically stitched together and ready to share. You can then connect your Osmo Pocket to your smartphone using the Mimo App to view your image.
Cera Pans: Dishwasher-Safe?
You may want to see also
Frequently asked questions
First, power on the Osmo Pocket and download the DJI Mimo app to your smartphone. Remove the Osmo's Universal Cover and insert the correct adapter for your device, USB-C or Lightning. Connect the device to the Osmo Pocket via the adapter. Swipe up on the touch screen to show your shooting options and select "Pano" by scrolling down. You can then choose between 180° or 3x3 photo mode. Hold the Osmo Pocket vertically and press the shutter button to begin. The gimbal will automatically move position while taking the photos.
You can download the panorama in the DJI Mimo app and then the image will be saved in your local album on your mobile device. Click on the photo in the app library, there should be a download icon at the bottom left corner. The original photos are on the micro SD card in the DCIM/PANORAMA/ folder.
On an iOS device, the photos will be in the Play Button menu on the bottom left. On an Android device, they can be found in the following location: /internal memory/DJI/dji.go.v4/CACHE_IMAGE/panorama_xxxxxxxxxx_result.
You can use third-party stitching software such as Dermandar, Hugin, or Adobe Lightroom.