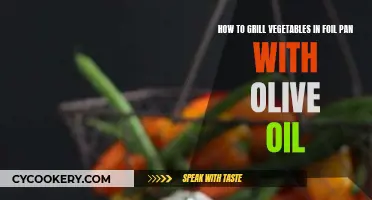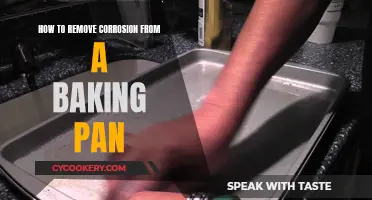Capturing panoramic shots with a DJI drone can be done in a few different ways, depending on the desired outcome and the model of the drone. The most common methods include the Horizontal, Vertical, 180°, and Sphere Panorama Modes. In Horizontal mode, the drone automatically captures nine photos and stitches them together to create a wide-angle panorama. Vertical mode captures three photos and stitches them vertically to produce a 16:9 aspect ratio image. The 180° Panorama mode captures 20 or 21 photos, depending on the source, and stitches them to create a wide panoramic image. Sphere mode, also known as the tiny planet mode, captures multiple photos and stitches them to create a 360° panoramic shot with a fisheye lens effect.
To capture panoramic shots, users need to access the camera settings on their DJI drone and select the desired panorama mode. Once the mode is selected, the drone will automatically capture the required number of photos and stitch them together to create the final panoramic image. It is important to ensure that the drone remains still during the capture process to avoid any blurring or distortion in the final image.
After capturing the photos, users can utilise various software tools to stitch the images and create the panoramic shot. While some prefer using third-party software like Adobe Lightroom, PTGui, Microsoft ICE, or Hugin, others opt for DJI's own DJI Media Maker or DJI GO 4 app for stitching. These software tools offer different features and capabilities, and users can choose the one that best suits their needs and preferences.
| Characteristics | Values |
|---|---|
| Panorama Modes | Horizontal, Vertical, 180°, Sphere |
| Horizontal Mode | Takes 9 photos and stitches them together for a wide-angle panorama shot |
| Vertical Mode | Takes 3 photos and stitches them together to produce a 16:9 aspect ratio image |
| 180° Mode | Stitches 21 photos together to create a 180° panoramic photo |
| Sphere Mode | Captures 46 pictures to create a 360° panoramic photo with a tiny planet look |
| Stitching Software | DJI Media Maker, Microsoft ICE, Lightroom, Photoshop, PTGui, Hugin, PanoVolo, GIMP |
What You'll Learn

How to get your pano shots from your drone to your computer
To get your panorama shots from your drone to your computer, you can follow these steps:
First, make sure you have taken your desired panorama shots using your drone's panorama mode. The DJI Mavic 2 Pro drone, for example, offers four panorama options: Sphere, 180-degree panoramic, Vertical, and Horizontal. Each option will capture multiple images and stitch them together to create a panoramic photo.
Once you have captured your panorama shots, you can transfer the files to your computer. This can be done by removing the memory card from your drone and inserting it into your computer. The panorama shots will be saved in a separate file for each pano in a control file named "PANORAMA".
Alternatively, if you are using a mobile device to control your drone, you can download the panorama shots to your phone and then transfer them to your computer. On iOS devices, you can use the DJI Fly app to save a low-resolution version of the sphere panorama. You can then email the image to yourself and open it on your computer.
Another option is to use third-party applications like DJI Media Maker, Microsoft ICE (Image Composite Editor), or PTGui to stitch and edit your panorama shots. These applications can be used on your mobile device or computer and offer more advanced features and control over the final image.
It is important to note that some users have reported issues with the DJI GO 4 app, where the stitched panorama image is not saved to the SD card but only in the app. In this case, you would need to transfer the individual images to your computer and use third-party software to stitch them together.
Additionally, when working with DNG (RAW) files, some users have found that the stitching process can be challenging, and third-party software like PTGui or Hugin may be required to achieve satisfactory results.
Overall, capturing panorama shots with your drone and transferring them to your computer can be a straightforward process, but it may require some experimentation with different software tools to find the best workflow for your specific drone model and file format.
The Lodge Pans: Pure Cast Iron Cookware
You may want to see also

How to view your pano shots
To view your panorama shots, you can use the DJI GO 4 app on your phone. After the panorama is stitched, you can tap the playback button to check your photos. From there, you can tap on the photo you want to view, and the app will automatically stitch them into a panoramic photo.
If you want to view your photos on a computer, you will need to download them to your mobile device first. You can then email them to yourself or connect your phone to your computer and export them.
Once you have your photos on your computer, you can use a third-party application like DJI Media Maker, Microsoft ICE, or PTGui to view them. Keep in mind that if you are using a Mac, Microsoft ICE will not work.
Additionally, you can upload your photos to a platform like SkyPixel, Google Photos, or Facebook to view them. However, note that SkyPixel requires a specific ratio for uploads, and Google Photos has file size limitations.
Flambé and Non-Stick Pans: A Risky Combination?
You may want to see also

How to shoot horizontal pano shots
To shoot horizontal pano shots, you need to make sure you are in photo mode and shooting in raw. In photo mode, you will see three sliders below the shutter button. Hit these and your menu will appear on the side of the screen. Tap the camera icon at the top of this window, then select the 'Photo' option from the menu. From here, you will see a range of options, including 'Pano'.
Once you've selected 'Pano', you will see four options: Sphere, 180-degree panoramic, vertical, and horizontal. Select 'Horizontal'. This will combine nine images in a 3x3 grid formation to create large-format, wide-angle images.
Now, compose your shot with the starting point of your middle frame. As you won't always want objects in the centre of the frame, you need to try and visualise the shot in your mind and make adjustments based on the centre frame, which can often mean partially cropping things from your first frame. This feels a little weird to start with but you will get used to it pretty quickly with practice.
Now you have your frame and settings in place, make sure the drone is still and has been for a few seconds before hitting the shutter button. Once pressed, the gimbal will move to take the nine shots. Make sure not to move your drone. Under the shutter button, you will notice the completion percentage and when done, a Pano Complete notification will flash up on your screen.
To view the stitched pano, hit the small play button at the bottom right of your screen. This is a great tool just to make sure you got what you wanted before you are back on the ground and it is too late.
The horizontal pano is a good option when shooting a much wider image. You can also just use the three centre images to achieve a vertical pano or portrait image.
Lyra and Pan: Will They Reunite?
You may want to see also

How to shoot vertical pano shots
To shoot vertical pano shots, you will need to use a drone with a camera that supports this mode. One option is the DJI Mavic 2 Pro drone, which has a Pano mode with a vertical option. Here is a step-by-step guide on how to shoot vertical pano shots using this drone:
- Make sure your drone is in photo mode and shoot in RAW.
- In photo mode, you will see three sliders below the shutter button. Tap these, and your menu will appear on the side of the screen.
- At the top of this window, tap the camera icon in the middle.
- From the Photo menu, select the Pano option at the bottom.
- From the Pano options, select Vertical. This will take three separate images in a vertical pattern, ideal for portrait images.
- Adjust your camera settings as needed.
- Compose your shot with the starting point of your middle frame. Visualize the shot in your mind and make adjustments based on the centre frame, which may mean partially cropping things from your first frame.
- Ensure that your drone is still and has been for a few seconds before hitting the shutter button.
- Once you press the shutter button, the gimbal will move to take the three shots. Do not move your drone during this process.
- Under the shutter button, you will see the completion percentage. When it is done, a Pano Complete notification will appear on your screen.
- To view the stitched pano, tap the small play button at the bottom right of your screen.
You can also shoot vertical pano shots using the DJI Spark drone. Here is how to do it:
- Tap camera settings and select the vertical mode under the Panorama mode.
- During the shooting process, the aircraft will remain hovering, and the camera will automatically capture three photos from the chosen composition. It will start from the middle frame, followed by the upper frame, and completed with the low-angle frame.
- After you finish your panoramic photo shooting, tap the playback button to check the photos.
- Tap on the photo you’ve captured, and the DJI GO 4 app will automatically stitch them into a panoramic photo.
- To save the panoramic photo to your phone, click the download button.
Note that you can also use third-party software to stitch your RAW file shots if you prefer. Some options include Adobe Lightroom, PT Gui, Microsoft ICE, and DJI Media Maker.
Copper Cookware: Pros and Cons
You may want to see also

How to shoot 180-degree pano shots
To shoot 180-degree panorama shots with a DJI drone, you need to make sure you are in photo mode and shooting in raw. In photo mode, you will see three sliders below the shutter button. Hit these and your menu will appear on the side of the screen. At the top of this window, tap the camera icon and select Photo from the menu. From the Photo menu, you will see a range of options, select Pano at the bottom. From the Pano options, select 180 degrees panoramic. This will create a wide panoramic stitched from 20 or 21 different images in a 2x10 or 3x7 grid format.
Now you can compose your shot, making adjustments based on the centre frame. Once you have your frame and settings in place, ensure the drone is still before hitting the shutter button. The gimble will then move to take the shots. Do not move your drone until this process is complete.
To view the stitched pano in flight, press the small play button at the bottom right of your screen. This will allow you to check your shot before you land.
You can use software to stitch your RAW file shots. Options include Adobe Lightroom, PT Gui, Microsoft Ice, and Photoshop.
Pan Pizza: Pizza Hut's Signature Dish
You may want to see also
Frequently asked questions
You can use the DJI GO 4 app to download the images to your phone and then transfer them to your computer. You can also take out the memory card from your drone and insert it into your computer to access the photos.
Some panorama stitching software options include DJI Media Maker, Adobe Lightroom, Microsoft ICE, PTGui, and Hugin.
The different panorama modes available depend on the drone model. The Mavic 2 Pro, for example, offers Sphere, 180-degree panoramic, Vertical, and Horizontal modes. The Sphere mode captures a 360-degree image, the 180-degree panoramic mode stitches 20 images, the Vertical mode captures 3 vertical images, and the Horizontal mode captures 9 images in a 3x3 grid.