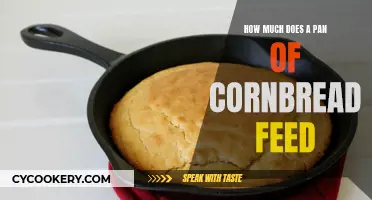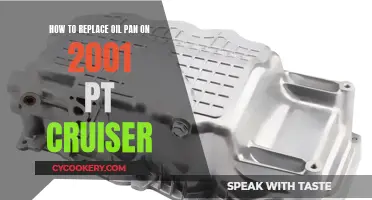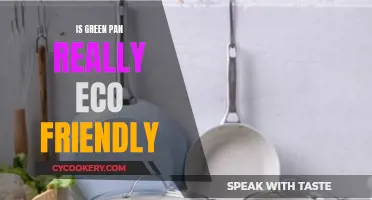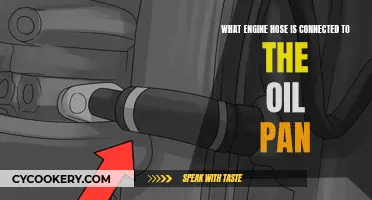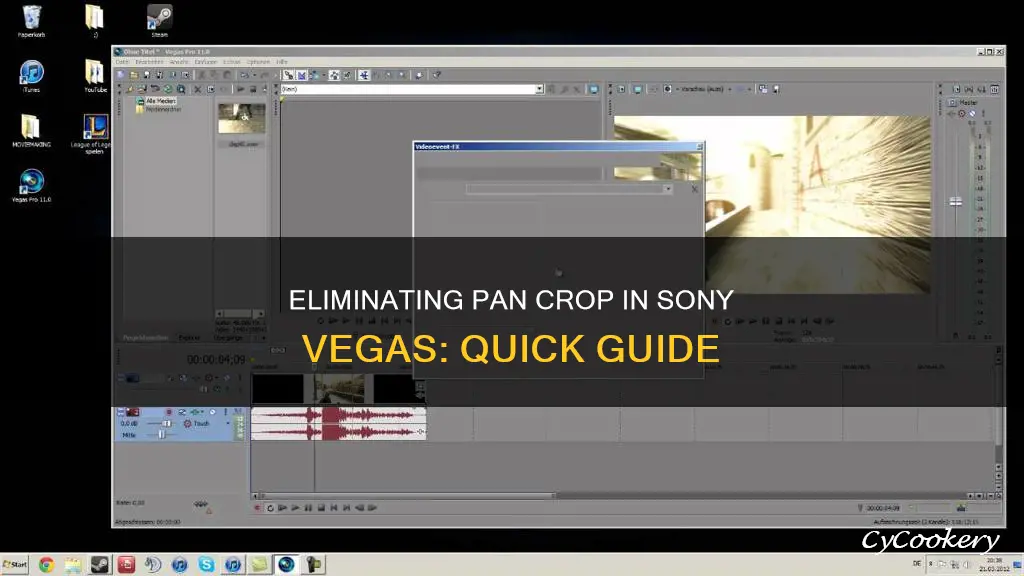
Sony Vegas is a video editing software that offers a range of features and tools, including the pan and crop function. While this feature can be useful for adjusting the framing and composition of a video clip, sometimes the results may not be as desired, and users might want to revert their changes or remove the pan and crop tool entirely from a clip. This can be done by restoring the default settings in the Event Pan/Crop window, deleting keyframes, or using alternative tools like Track Motion or Video FX Crop.
| Characteristics | Values |
|---|---|
| How to get rid of pan crop in Sony Vegas | Open the clip's Pan/Crop dialog window, select and delete all of the keyframes on the Keyframe Controller timeline, move the playhead to the beginning of this timeline and select the Default settings from the Preset drop-down menu at the top of the window |
| How to restore the Event Pan/Crop window to default settings in Sony Vegas | Right-click inside the Event Pan/Crop Window and select Restore Box |
| How to remove the pan/crop cut off | Right-click on the box and select "Match Output Aspect" or use the Video FX "Crop" |
| How to solve the pan and crop problem in Sony Vegas Movie Studio | Select the pan and crop button, select the zoom option and then change the zoom so that more of the screen can be seen, change the size of the event pan and crop, make sure the preview window is shown on the side |
| How to remove black lines in Sony Vegas Pro | N/A |
| How to show/hide pan and crop in Sony Vegas Pro 11, 12 and 13 | N/A |
What You'll Learn

Resetting the Event Pan/Crop window to default settings
Step 1: Access the Pan/Crop Dialog Window
To begin, open the Pan/Crop dialog window for the specific clip you are working with. This window provides access to various settings and adjustments for the Pan and Crop tool.
Step 2: Delete Keyframes
Once the Pan/Crop dialog window is open, locate the Keyframe Controller timeline within it. The keyframes are the markers on the timeline that define specific adjustments or effects. Select and delete all the keyframes on this timeline to remove any customizations that may have been applied.
Step 3: Move the Playhead to the Beginning
After deleting the keyframes, move the playhead, or the current position indicator, to the beginning of the Keyframe Controller timeline. This ensures that any default settings will be applied from the start of the clip.
Step 4: Select Default Settings
With the playhead at the beginning, look for the Preset drop-down menu at the top of the Pan/Crop dialog window. Click on this menu and select the "Default" option from the available presets. This will reset the Pan and Crop settings for the clip to their original state.
Additional Tips:
- If you want to keep the Pan/Crop window from returning to the default small size, consider docking it in the docking area of your workspace. Alternatively, you can save a custom window layout by arranging your windows as desired and then going to View -> Window Layouts -> Save Layout As, where you can choose a slot and give it a name.
- In some cases, you may need to perform a full program reset to resolve issues with the Pan and Crop tool. Instructions for performing a full program reset can be found on the Movie Studio Zen website.
- If you encounter problems with the Pan/Crop window not appearing at all, try restoring the default layout by using the keyboard shortcut [Alt+D, D]. This has been known to resolve issues with missing or hidden Pan/Crop windows.
Removing Stains from Copper Chef Pan: A Step-by-Step Guide
You may want to see also

Removing the pan/crop cut off
First, it is important to understand the functionality of the pan and crop tool. This tool allows users to move and adjust the picture frame, rather than the picture itself. By selecting the pan and crop button, users can access the pan and crop window, where they can utilise the zoom option to change the zoom and view more of the screen. It is also possible to adjust the size of the event pan and crop, allowing for more flexibility in the editing process.
Now, let's move on to the steps for removing the pan/crop cut off. If you are experiencing an issue with the pan/crop tool, such as an invisible box or a cut-off image, there are a few solutions you can try. One solution is to right-click on the box in the Pan/Crop window and select "Match Output Aspect". This option can sometimes solve the cut-off problem. Additionally, you can try using the Video FX "Crop" tool, which may be easier to understand and use than the Pan/Crop tool. The Video FX "Picture in Picture" tool is another alternative that can help you achieve your desired results.
If you want to revert a clip back to its original state after using the pan/crop tool, there is a solution for that as well. Open the clip's Pan/Crop dialog window and select and delete all the keyframes on the Keyframe Controller timeline. Then, move the playhead to the beginning of the timeline and select the Default settings from the Preset drop-down menu at the top of the window. This should restore the clip to its original state.
In some cases, you may encounter issues with the pan/crop window itself, such as it disappearing or becoming frozen. If this happens, it is recommended to perform a full program reset. This can be done by following the instructions provided in the links within the comments of the Movie Studio Zen forum. Resetting the program should resolve any issues with the pan/crop window.
Additionally, there are some workarounds and alternative methods to achieve similar results as the pan/crop tool. One alternative is to use Track Motion, which may be more suitable for certain use cases. There are also YouTube tutorials available that can provide visual guidance on using the pan and crop tools in Sony Vegas.
T-fal Cookware: Safe or Not?
You may want to see also

Using the zoom option
To get rid of the pan crop in Sony Vegas, you can use the zoom option. This can be done by opening the clip's Pan/Crop dialog window and selecting the ""Match Output Aspect" option. This can be done by right-clicking on the box in the Pan/Crop tool.
If you want to zoom in on a specific part of the clip, you can use the keyframes on the Keyframe Controller timeline. Place the playhead at the beginning of the timeline, and adjust the zoom level using the zoom slider or by selecting a specific zoom percentage. You can also use the crop tool to crop the clip to the desired size before zooming in.
To achieve a smooth zoom effect, you can create multiple keyframes throughout the clip and adjust the zoom level at each keyframe. This will allow you to gradually zoom in or out at different points in the clip. Additionally, you can experiment with different zoom modes, such as "Zoom In" or "Zoom Out," to achieve the desired effect.
Another option is to use the "Default" settings from the Preset drop-down menu in the Pan/Crop dialog window. This will reset the clip to its original settings, removing any pan or crop adjustments. This can be useful if you want to start over with the zoom and crop settings.
It's important to note that the Pan/Crop tool moves the picture frame, not the picture itself. If you want to move the picture within the frame, you may need to use the Track Motion tool or the Video FX "Picture In Picture" feature. These tools provide more flexibility in adjusting the position and size of your clip.
Catering Pan Prices in Nigeria
You may want to see also

Right-clicking and choosing Restore
If you are using Sony Vegas and want to get rid of the pan crop, right-clicking and choosing "Restore" is an option. This method almost restores the clip to its original state. However, you may find that the clip no longer fills the preview screen as it did before, and the pan/crop icon on the right edge of the clip remains blue.
To perform this method, right-click on the workspace and choose "Restore" from the context menu. This will reset the pan and crop settings, but it may not completely revert the clip to its original state.
Another way to reset the pan and crop settings is to use a script. You can download a script that will reset the pan and crop settings for all selected events. This method involves fewer steps than the previous one, but it requires some technical knowledge.
If you want to completely revert a clip to its original state, you may need to replace it with the original clip. Additionally, you can try opening the clip's Pan/Crop dialog window, deleting all the keyframes on the Keyframe Controller timeline, moving the playhead to the beginning of the timeline, and selecting the Default settings from the Preset drop-down menu at the top of the window.
Searzall vs Iron Pan: The Great Steak Debate
You may want to see also

Using the Video FX Crop
Step 1: Import the Video
To begin, open the Sony Vegas software and import the video clip you want to edit by clicking on the "Import" button and selecting the desired file. You can also drag and drop the video directly into the timeline.
Step 2: Access the Video Event Pan/Crop
Once your video is in the timeline, right-click on it and select "Video Event Pan/Crop" from the menu. This will open up the Pan/Crop window, which you should position on your screen so that you can see the preview window clearly.
Step 3: Resize the Box
In the Pan/Crop window, you'll see a box that represents the frame of your video. You can resize this box by dragging its corner points either inward or outward, depending on whether you want to decrease or increase its size. Make sure the preview window is visible so you can see the changes in real time.
Step 4: Adjust the Crop Area
Now, you'll see a dotted rectangle within the box. This is the "crop" part of the video that will remain visible after cropping. Drag this dotted rectangle to select the portion of the video you want to keep. You can use the "Previous Frame" and "Next Frame" buttons to navigate through your video and make adjustments frame by frame without changing your current frame.
Step 5: Apply the Crop
Once you're happy with the crop area, press "Enter" to apply the crop.
Step 6: Render the Video
Go to "File > Export > Render Video" to open the Render Video window. Here, you can select the file format and quality of your rendered video. You can also adjust other settings like size, frame rate, and bitrate. Once you're ready, click "Render" to start the rendering process.
Step 7: Save Your Work
Finally, don't forget to save your project to ensure that all your changes are preserved.
The Ultimate Guide to Oven-Baking Eggs in a Cast Iron Pan
You may want to see also
Frequently asked questions
Right-click on the box and select "Match Output Aspect".
Right-click inside the Event Pan/Crop Window and select "Restore Box".
Refer to this YouTube tutorial: [https://www.youtube.com/watch?v=cCHiA07Ib\_U](https://www.youtube.com/watch?v=cCHiA07Ib_U).
Refer to this YouTube tutorial: [https://www.youtube.com/watch?v=wCC6OYRnmR0](https://www.youtube.com/watch?v=wCC6OYRnmR0).
Open the clip's Pan/Crop dialog window. Select and delete all of the keyframes on the Keyframe Controller timeline. Move the playhead to the beginning of this timeline and select the Default settings from the Preset drop-down menu at the top of the window.