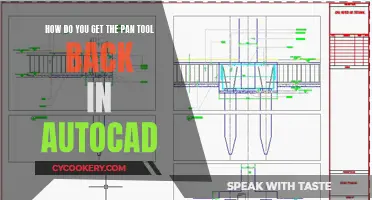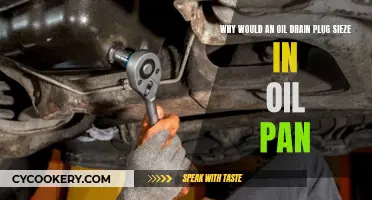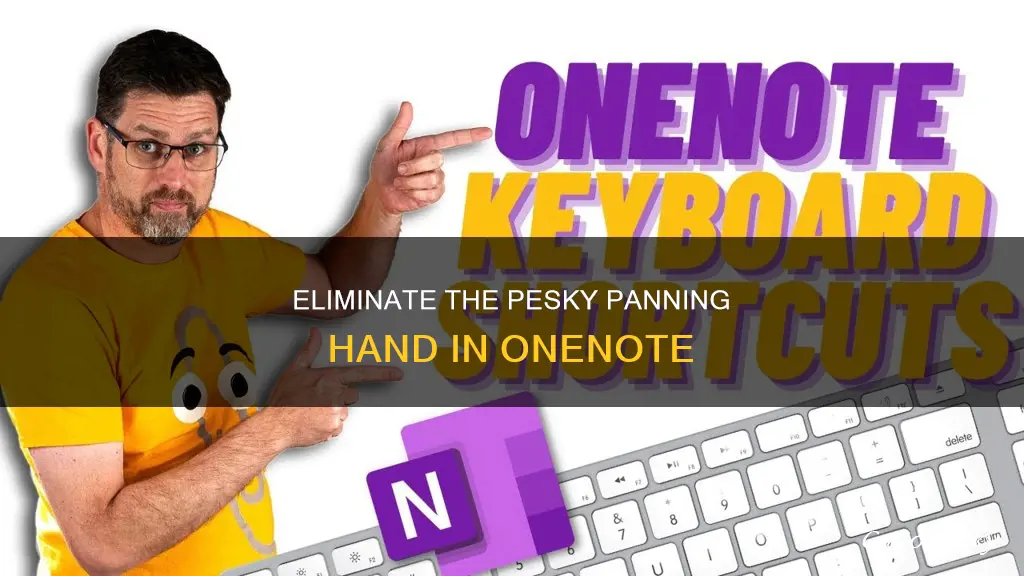
The panning hand tool in Microsoft Office apps changes the mouse pointer to a hand icon, allowing users to scroll through files by holding down the left button and dragging the page in any direction. While the panning hand tool is no longer visible by default in newer versions of Microsoft Office, it is still available for certain apps, including OneNote. If you're having trouble finding or using the panning hand tool in OneNote, there are several steps you can take to enable and use this function effectively.
What You'll Learn
- How to get rid of the panning hand in OneNote 2016?
- How to get rid of the panning hand in the OneNote app?
- How to get rid of the panning hand in the OneNote iPad app?
- How to get rid of the panning hand in the OneNote Windows 10 app?
- How to stop the panning hand tool from automatically switching back to the previous tool?

How to get rid of the panning hand in OneNote 2016
The panning hand tool in OneNote 2016 is a feature that lets you scroll through your notes without using the scroll bar. It changes the mouse pointer to a hand icon, allowing you to hold the left button and drag the page in any direction, including diagonally. This is particularly useful when your notes are spread out or when dealing with large documents.
To get rid of the panning hand tool in OneNote 2016, you can simply stop using it by switching back to the normal cursor. You can do this by clicking the hand icon in the toolbar again or by hitting the "ESC" key on your keyboard.
However, if you want to completely disable the panning hand tool, you can follow these steps:
- Go to "File" > "Options" > "Advanced."
- Scroll down to the "Pen" section.
- Uncheck the "Automatically switch between inking, selecting, typing, and panning" option.
- Restart OneNote.
Additionally, if you are using a pen input device, you can try turning off the "Automatically switch between inking, selecting, typing, and panning" option in the "Advanced" tab. This might help if the panning tool keeps switching back to your previously used tool.
By following these steps, you should be able to get rid of the panning hand tool in OneNote 2016 and continue using the application as per your preference.
Prevent Zucchini Bread Sticking: Tips for Perfect Baking
You may want to see also

How to get rid of the panning hand in the OneNote app
The panning hand tool in OneNote is a feature that changes the mouse pointer to a hand icon and allows you to scroll through files using your mouse without relying on the scroll bar or mouse wheel. While the panning hand tool is no longer visible by default in newer versions of OneNote, you can still enable it if needed. Here's how to get rid of the panning hand tool in the OneNote app:
Enabling the Panning Hand Tool
To enable the panning hand tool in OneNote, follow these steps:
- Open the OneNote application.
- Go to the File menu and select "Options".
- Choose Customize Ribbon from the options.
- Under "Customize the Ribbon," go to the Draw section and click the "New Group" button. You can name this group something like "Pan."
- On the left, under Choose commands from, select All Commands from the drop-down menu instead of "Popular Commands."
- Scroll through the list of commands until you find the "Panning Hand" command.
- Select the "Panning Hand" command and ensure the New Group you created is selected on the right.
- Click the "Add" button to add the "Panning Hand" command to the group.
- The Panning Hand option should now be available on the Draw tab or any tab you prefer.
Disabling the Panning Hand Tool
To disable or get rid of the panning hand tool in OneNote, you can try the following methods:
- Go to File -> Options -> Advanced.
- Scroll down to the Pen section.
- Uncheck the option "Automatically switch between inking, selecting, typing, and panning."
- Restart OneNote.
Alternatively, you can simply avoid using the panning hand tool by not clicking on the hand icon in the toolbar. The panning hand tool is typically added to the quick access toolbar or the ribbon. If you do not see the hand icon, it means the feature is not enabled.
Gaining Shado-Pan Reputation: Strategies and Secrets
You may want to see also

How to get rid of the panning hand in the OneNote iPad app
The panning hand tool in OneNote allows users to scroll through files using their mouse. While the panning hand tool is not available on the iPad app, there are a few things you can try if you are unable to use the panning hand tool on your iPad.
First, check that you have the latest version of the OneNote app installed. If you are unsure, try updating the app and see if that resolves the issue.
If you are still experiencing problems with the panning hand tool, try the following steps:
- Go to Options > Advanced > Pen.
- Uncheck the "Automatically switch between inking, selecting, typing, and panning" option.
- Restart OneNote.
If the issue persists, try reinstalling the OneNote app. If none of these solutions work, you may need to contact Microsoft support for further assistance.
Please note that these steps are for the desktop version of OneNote and may not apply directly to the iPad app.
Aluminum Sheet Pan Pricing Guide
You may want to see also

How to get rid of the panning hand in the OneNote Windows 10 app
The panning hand tool in OneNote changes the mouse pointer to a hand icon and allows you to scroll through files using your mouse without relying on the scroll bar or mouse wheel. While the panning hand tool is no longer visible by default in newer versions of Microsoft Office, it is still available for OneNote.
To get rid of the panning hand in the OneNote Windows 10 app, you can disable it by following these steps:
- Go to "File" in the menu bar, then select "Options" and choose "Customize Ribbon" from the list of available options.
- In the "Customize the Ribbon" section, locate the "Draw" tab. If you don't see it, click on the "New Group" button at the bottom of the window and create a new group, such as "Pan."
- In the "Choose commands from" section, ensure that "All Commands" is selected from the drop-down menu instead of "Popular Commands."
- Now, scroll through the list of commands until you find the "Panning Hand" command.
- Once you've selected the "Panning Hand" command, make sure the new group you created (e.g., "Pan") is selected in the "Customize the Ribbon" section.
- Click on the "Add >>" button to move the "Panning Hand" command to the selected group.
- By adding the "Panning Hand" command to the ribbon, you can now disable it whenever you want. Simply go to the tab where you added the "Panning Hand" command (e.g., the "Draw" tab or the custom group you created) and click on the "Panning Hand" button to toggle it off.
Alternatively, you can disable the automatic switching between inking, selecting, typing, and panning by following these steps:
- Go to "File" > "Options" > "Advanced."
- Scroll down to the "Pen" section in the "Advanced" options.
- Locate the "Automatically switch between inking, selecting, typing, and panning" option and uncheck the box next to it.
- Restart OneNote for the changes to take effect.
By unchecking this option, you can prevent OneNote from automatically switching to the previously used tool when you hover over your note area with your pen, ensuring that the panning hand tool remains inactive.
Roast Chicken Without a Roasting Pan: Tips and Tricks
You may want to see also

How to stop the panning hand tool from automatically switching back to the previous tool
The panning hand tool in OneNote is a useful feature that allows you to scroll through your notes using your mouse. However, some users have reported an issue where the panning tool automatically switches back to the previously used tool, making it challenging to navigate their notes. If you are facing a similar problem, here are detailed instructions to rectify it:
Step 1: Access the File Menu
Open your OneNote application and go to the File menu. This menu is usually located in the upper left corner of the application window.
Step 2: Navigate to Options and Customize Ribbon
In the "File" menu, select "Options". This will open a new dialog box with various settings and customization options. From the options presented, look for and select "Customize Ribbon".
Step 3: Create a New Group
In the "Customize Ribbon" section, you will see two columns: "Choose commands from" on the left and "Customize the Ribbon" on the right. Under the "Customize the Ribbon" column, navigate to the Draw section. Here, click on the New Group button, which is typically located at the bottom of the window. You can name this new group something like Pan to indicate its purpose.
Step 4: Select "All Commands"
Under the "Choose commands from" column, you will find a drop-down menu. By default, it may display Popular Commands. Click on this drop-down menu and select "All Commands" instead. This will expand the list of available commands.
Step 5: Add the Panning Hand Command
Now, you need to scroll through the expanded list of commands until you find the "Panning Hand" command. Once you've located it, select this command and ensure that the New Group you created in Step 3 is selected in the "Customize the Ribbon" column. Then, click on the Add button to include the Panning Hand command in your customized ribbon.
Step 6: Disable Automatic Switching (Optional)
If the issue persists, you can take an additional step to prevent the panning tool from automatically switching. Go back to the File menu and select "Options". This time, navigate to the Advanced tab in the dialog box. Locate the "Automatically switch between inking, selecting, typing, and panning" option and uncheck the box next to it. This should disable the automatic switching feature.
Step 7: Restart OneNote
After making these changes, it is recommended to restart your OneNote application for the changes to take effect.
By following these steps, you should be able to stop the panning hand tool from automatically switching back to the previous tool, allowing you to seamlessly pan and navigate through your notes in OneNote.
Pan Pizzas: Smaller, but Perfectly Formed?
You may want to see also
Frequently asked questions
Go to File -> Options -> Advanced and uncheck "Automatically switch between inking, selecting, typing, and panning".
Go to File -> Options -> Customize Ribbon. Under "Customize the Ribbon:", go to the "Draw" section and then click the "New Group" button. Name it something like "Pan". Under "Choose commands from:", choose "All Commands" from the drop-down menu. Scroll through the list of commands until you find the "Panning Hand" command. Select it and click the "Add" button. The Panning Hand option should now be available on the Draw tab.
Open the application, click the down arrow on the quick access toolbar, and then choose "More Commands". Select the arrow next to "Popular Commands" and choose "Commands Not In The Ribbon" from the dropdown. Scroll down to the "Panning Hand" command, select it, and click the "Add" button. Click "OK". To change back to the normal cursor, click the hand button in the toolbar again or hit the ESC key.